엑셀 날짜 서식
엑셀날짜 단축키, 리본메뉴, 우클릭 도구메뉴
엑셀 왕초보도 따라할 수 있는 3가지 방법!
직장인 오피스 편_EXCEL2007

직장인이라고 모든 사람들이 다 엑셀을 잘하는 것은 아니다. 예전에 엑셀 공부를 조금 하긴 했지만 사실 사용하지 않다보면 정말 기초적인 것만 빼고 까먹게 되는데 정말 오랜만에 사용하려고 하면 엄청 버벅거리게 된다. 직장인K는 지금 직장을 다니고 있지만 엑셀을 만지는 사무직이 아니다. 광고, 마케팅 편집 쪽이라 솔직히 엑셀은 그냥 기록용일뿐.... 통계를 내고 할일이 없기 때문에 사실 직장인K가 오피스편을 글로 기록을 남기는 이유는 많은 사람들에게 도움이 되었으면 하는 바램도 있지만 내가 기억하기 위함이라는 이유가 포함되어 있다. 물론 엑셀 외에도 여러가지 다룰 것이다. 특히 내가 취약한 쪽 위주로.....;; *배우면서 해야하니 하나 업로드 하는데 백만년 걸릴 예정^^
무튼, 그래서 나는 다른 엑셀 고수들과는 조금 다르게 정말 왕왕왕초보분들도 보고 따라할 수 있는 것 부터 시작했던 것이 바로 엑셀한영자동변환 그다음이 셀병합단축키만들기 였다. 그리고 오늘은 엑셀날짜서식 적용하는 방법에 대해서 이야기 해볼까 한다. *무려 3가지 방법!
[직장in 필독/오피스편]-엑셀 한글 자동변환 해제하는 방법, 영어 자동변환 설정 쉬워요!
[직장in 필독/오피스편]-엑셀 단축키 만들기 : 셀병합 단축키 병합하고 가운데 맞춤 단축키 설정 및 해제 방법 쉽다!
혹 셀병합단축키나 한글영어자동변환에 대해 궁금하다면 앞전 포스팅을 보고 오셔도 좋다. *많이봐주십셔.굽신굽신~

엑셀 날짜 서식 적용 및 변경하는 방법에 앞서 굳이 이렇게까지 적어야 하나 라는 생각이 들 정도로 최대한 쉽지만 디테일한 부분까지 기록하기 위해 제법 신경을 써보았다. 그것도 무려 3가지나! 우클릭, 리본메뉴, 단축키를 이용한 3가지방법에 대해 알아보겠다. *엑잘알이신 분들은 지루할 수 있으니 주의!!
엑셀 날짜 서식 첫번째 방법은 우클릭 하면 나타나는 메뉴창을 이용해서 엑셀 날짜 서식을 적용하는 방법이다.
「엑셀 날짜 서식 적용 및 변경 방법 첫번째, 우클릭 도구메뉴」
'우클릭 도구메뉴로 처음 셀의 서식을 변경해 드래그 하는 방법'

1. 날짜입력
일단 입력할 첫번째 셀에 날짜를 입력한다.

2. 우클릭->도구메뉴->셀서식
날짜를 입력한 셀을 선택한 후 오른쪽 마우스를 클릭!
도구메뉴(메뉴창)에서 셀서식을 선택한다.
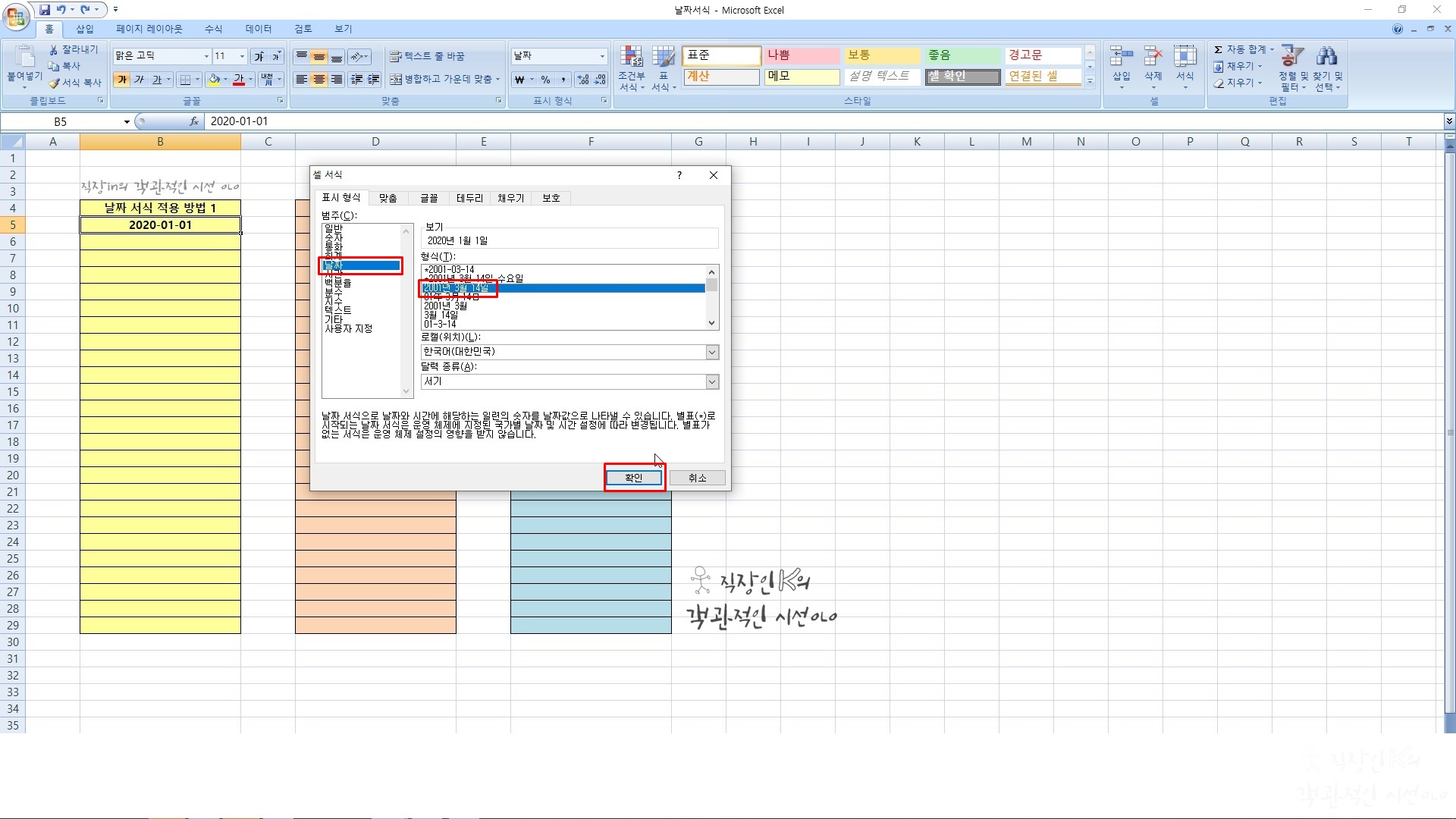
3. 날짜->형식선택->확인
셀서식 찰에서 날짜를 클릭하고
원하는 형식을 선택한 후 확인을 클릭한다.
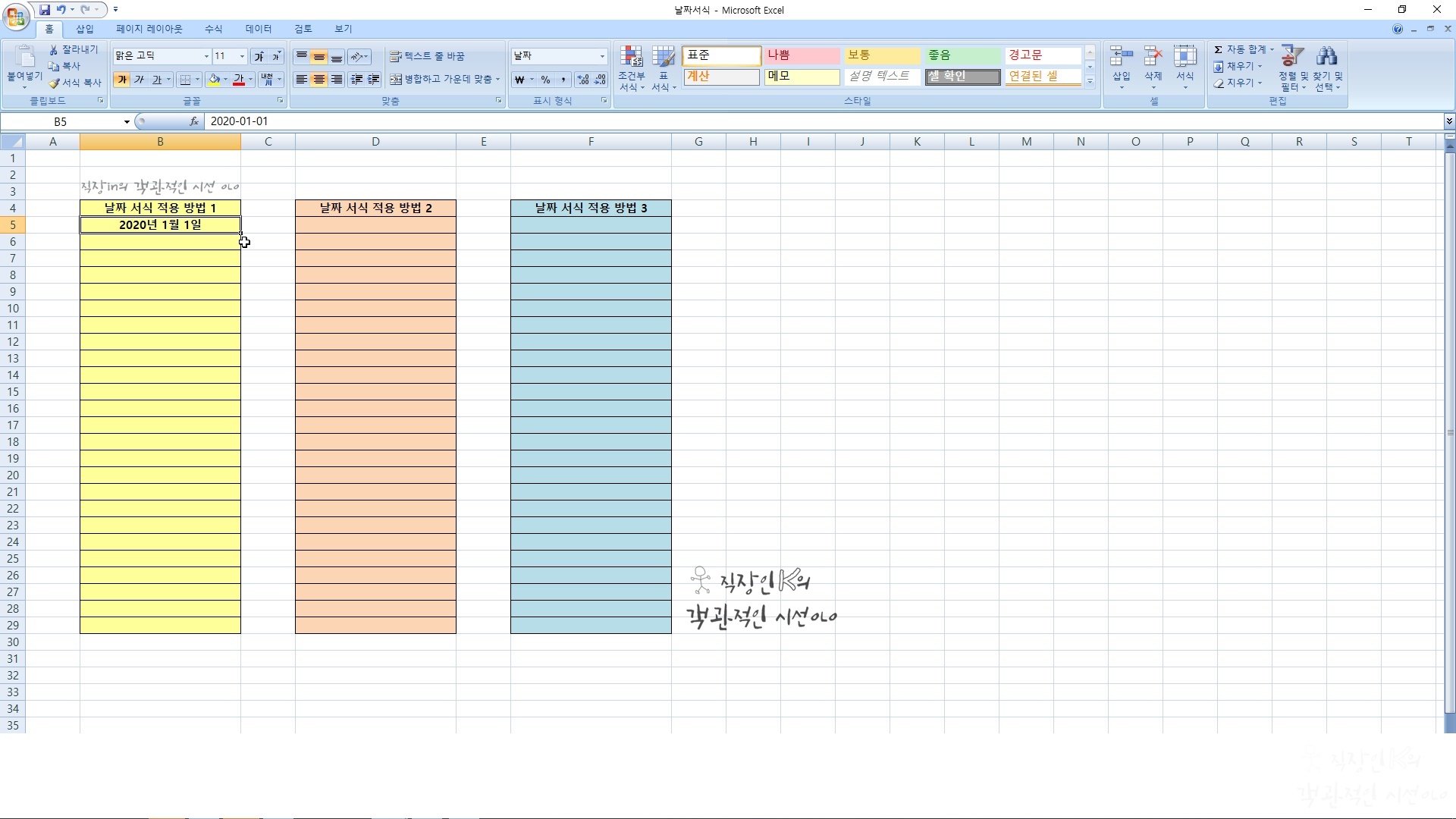
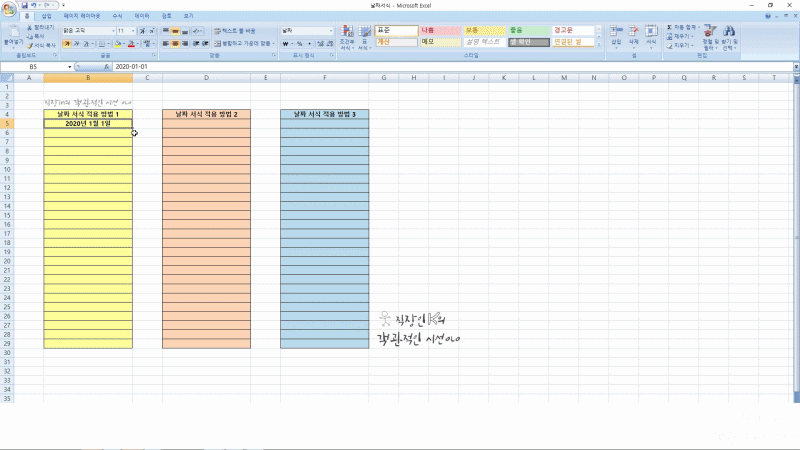
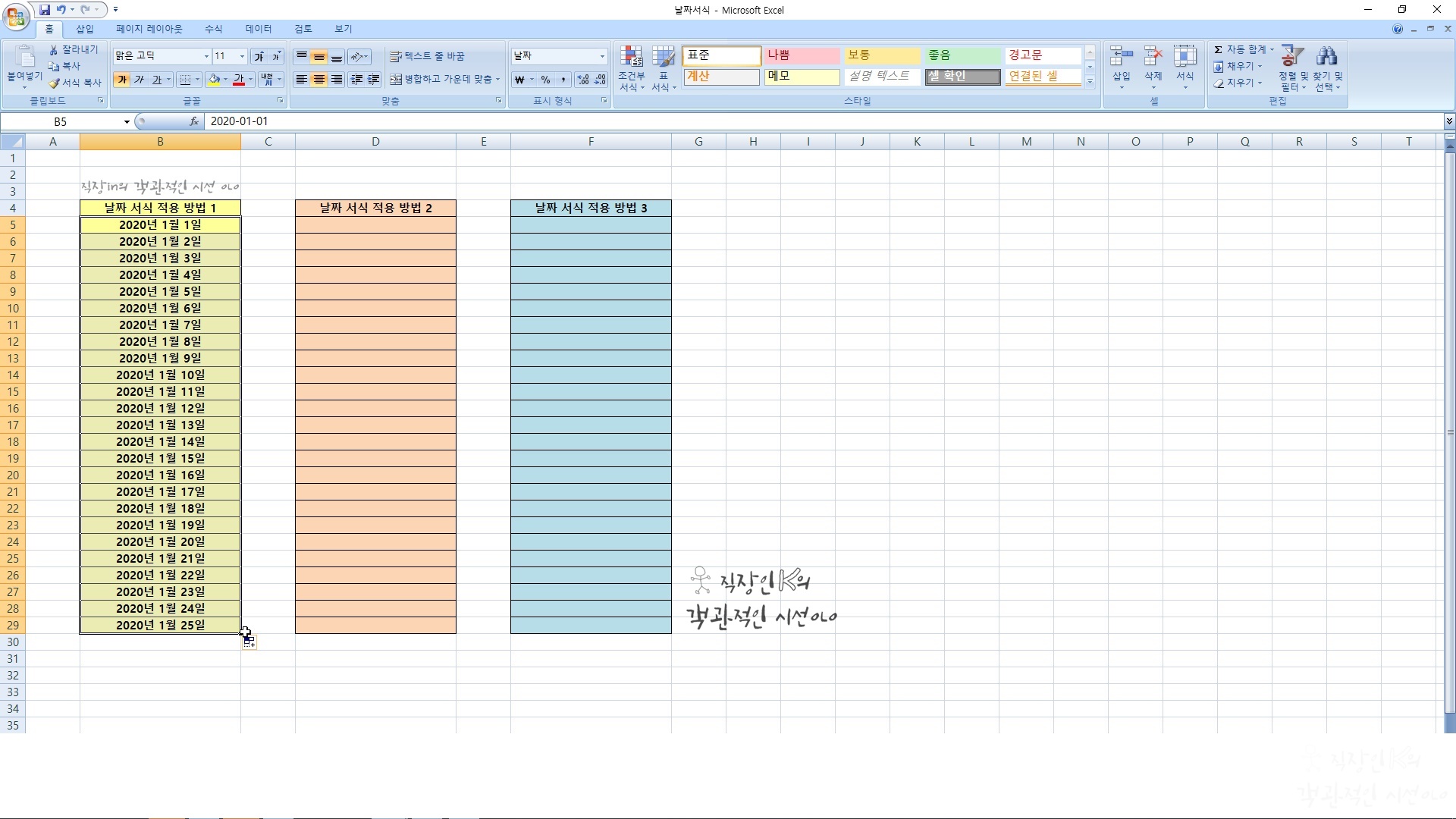
4. 원하는 셀 위치까지 드래그
원하는 날짜 서식이 잘 적용이 되었는지 확인 후
마우스 커서를 셀박스 아래에 맞추면 +표시가 뜰때
원하는 셀 위치까지 쭈욱 드래그를 해서 날짜를 채워준다.

'우클릭으로 한꺼번에 엑셀 날짜 서식 변경 방법'

1. 날짜입력 후 드래그
입력한 셀 아래 모서리 부분에 커서가
+로 바뀌면 드래그해서 날짜를 채워준다.
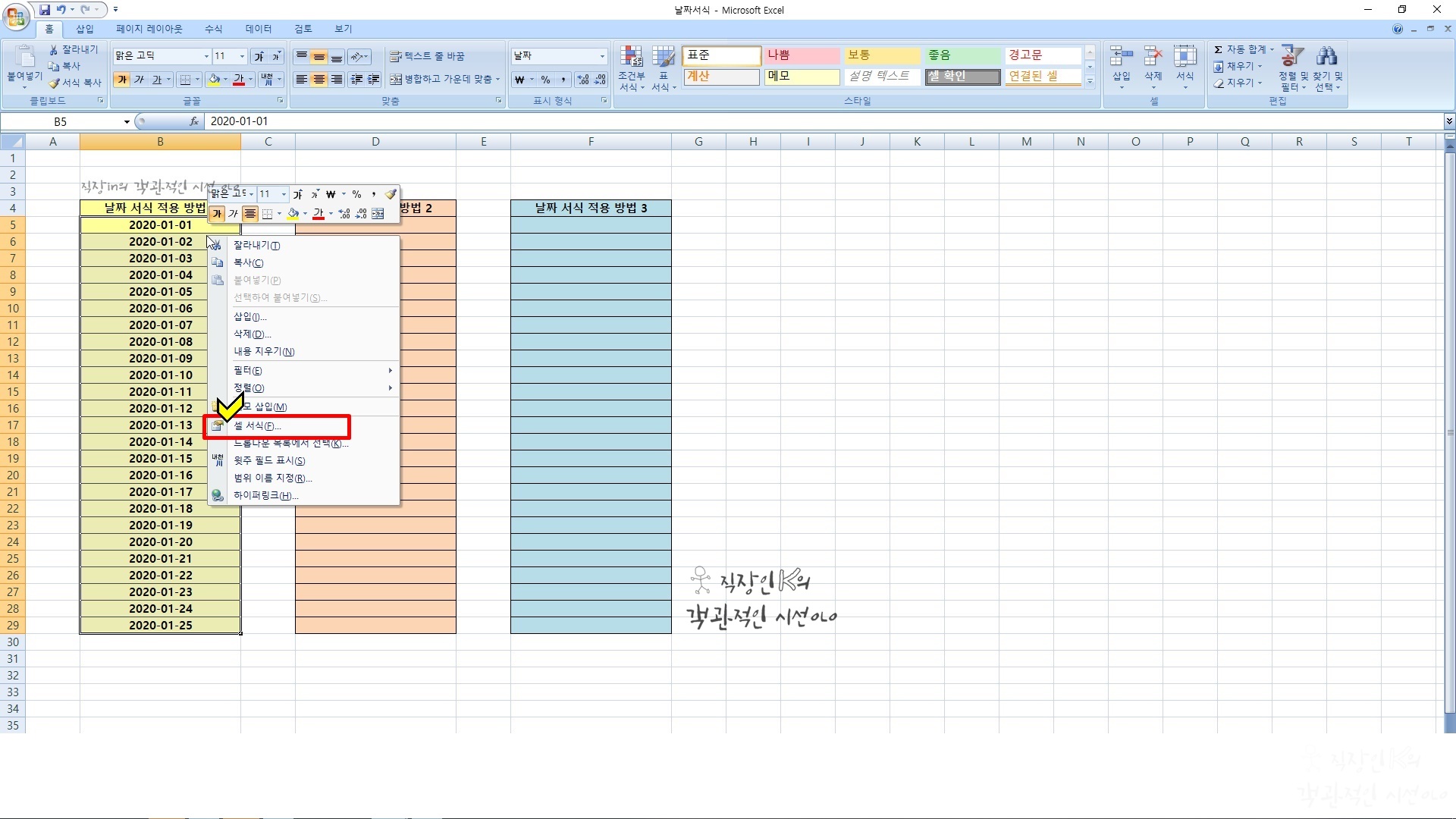
2. 우클릭->도구메뉴->셀서식
날짜를 입력한 셀을 선택한 후 오른쪽 마우스를 클릭!
도구메뉴(메뉴창)에서 셀서식을 선택한다.
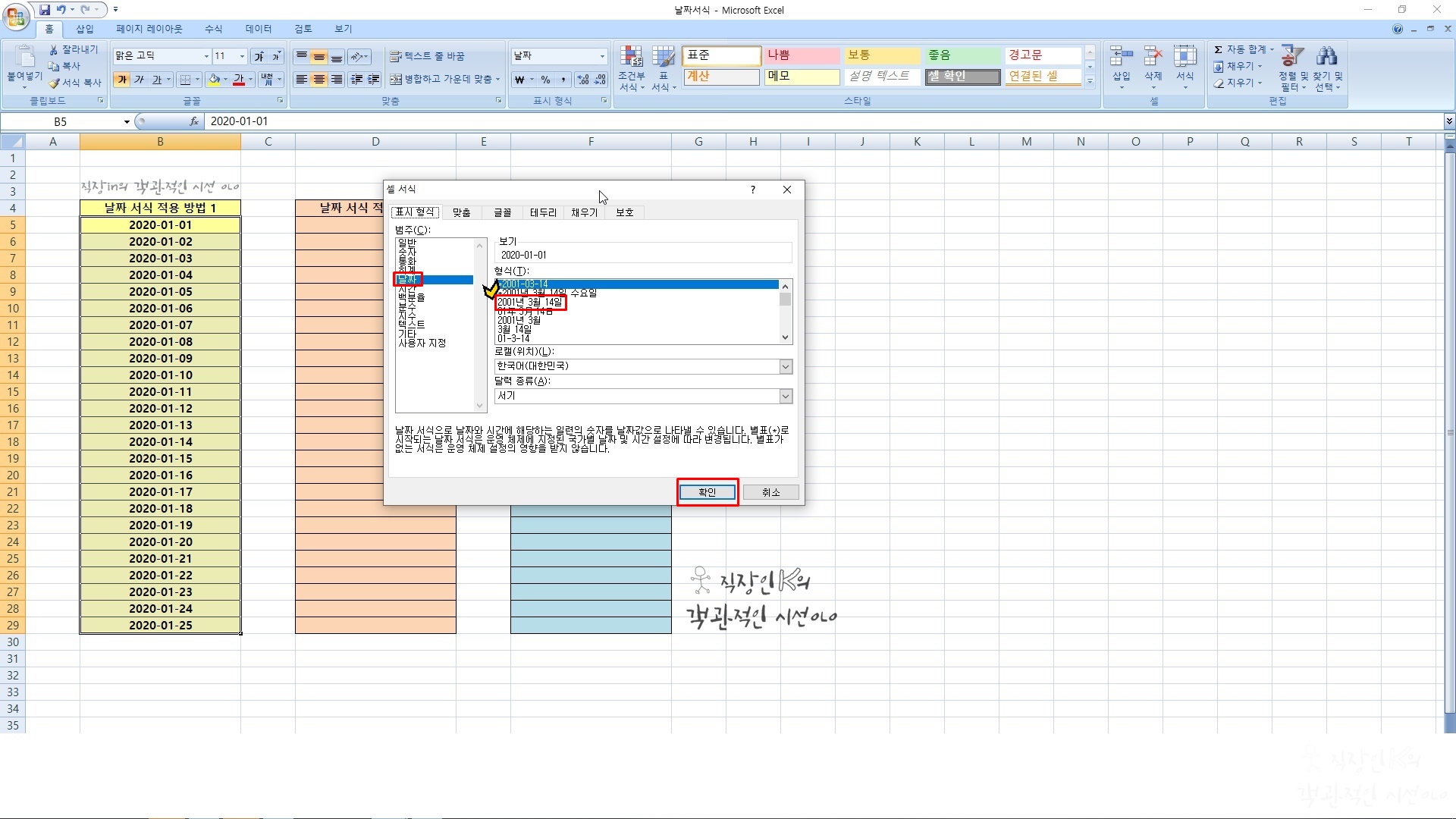
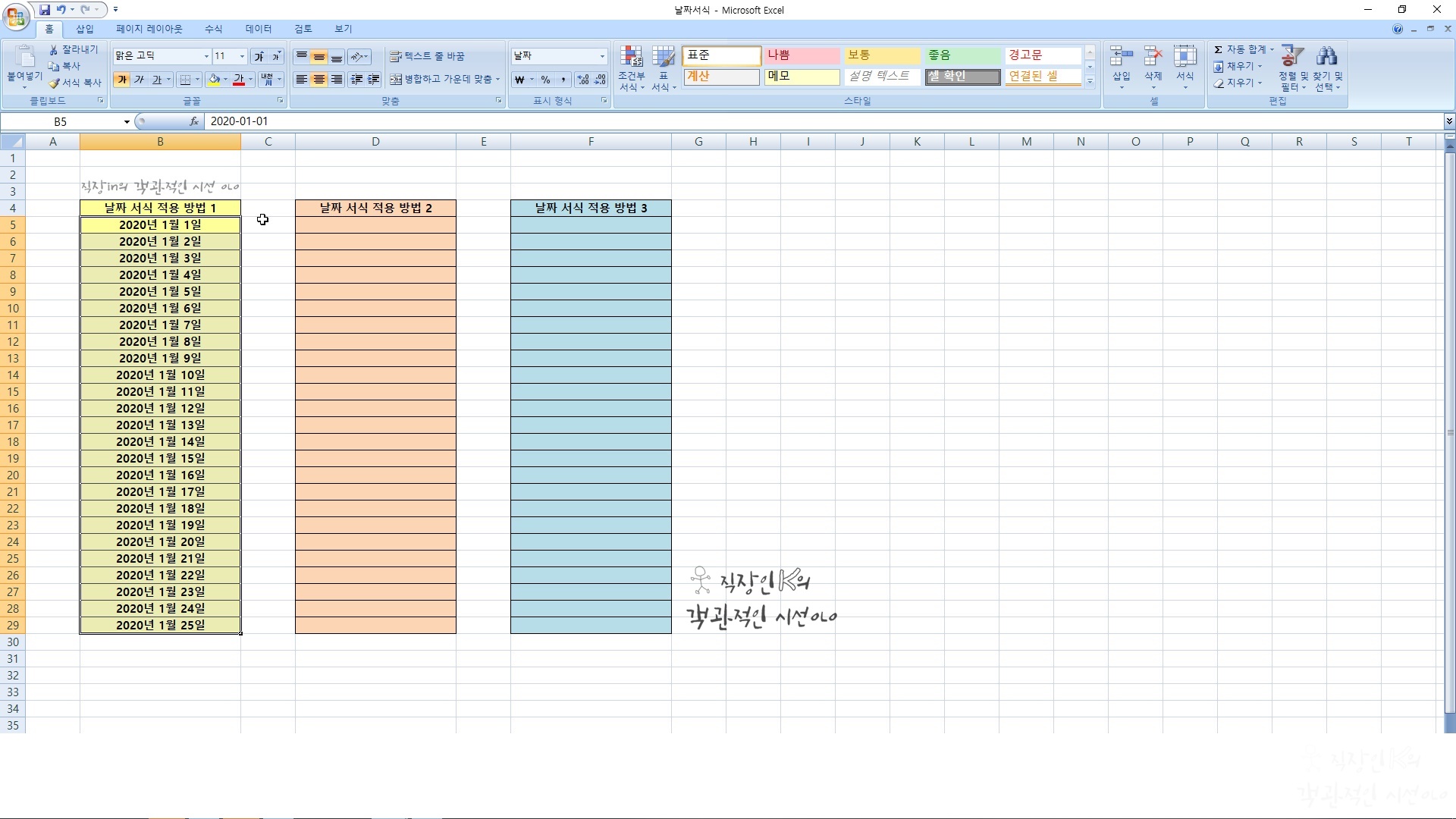
3. 날짜->형식선택->확인
셀서식 찰에서 날짜를 클릭하고
원하는 형식을 선택한 후 확인을 클릭한다.

「엑셀 날짜 서식 적용 및 변경 방법 두번째, 리본메뉴」
'리본메뉴로 처음 셀의 서식을 변경해 드래그 하는 방법'
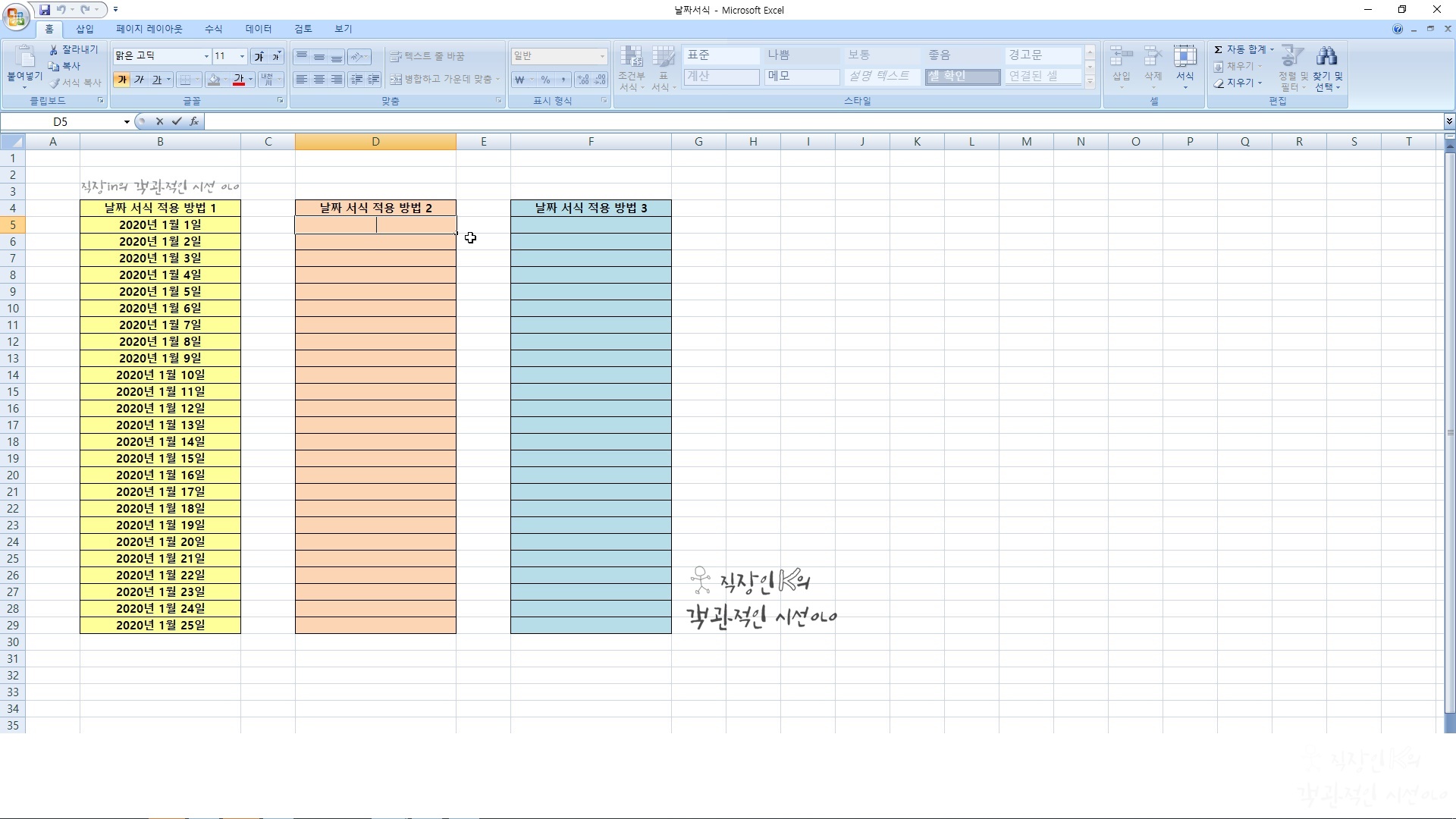

1. 날짜입력
일단 입력할 첫번째 셀에 날짜를 입력한다.
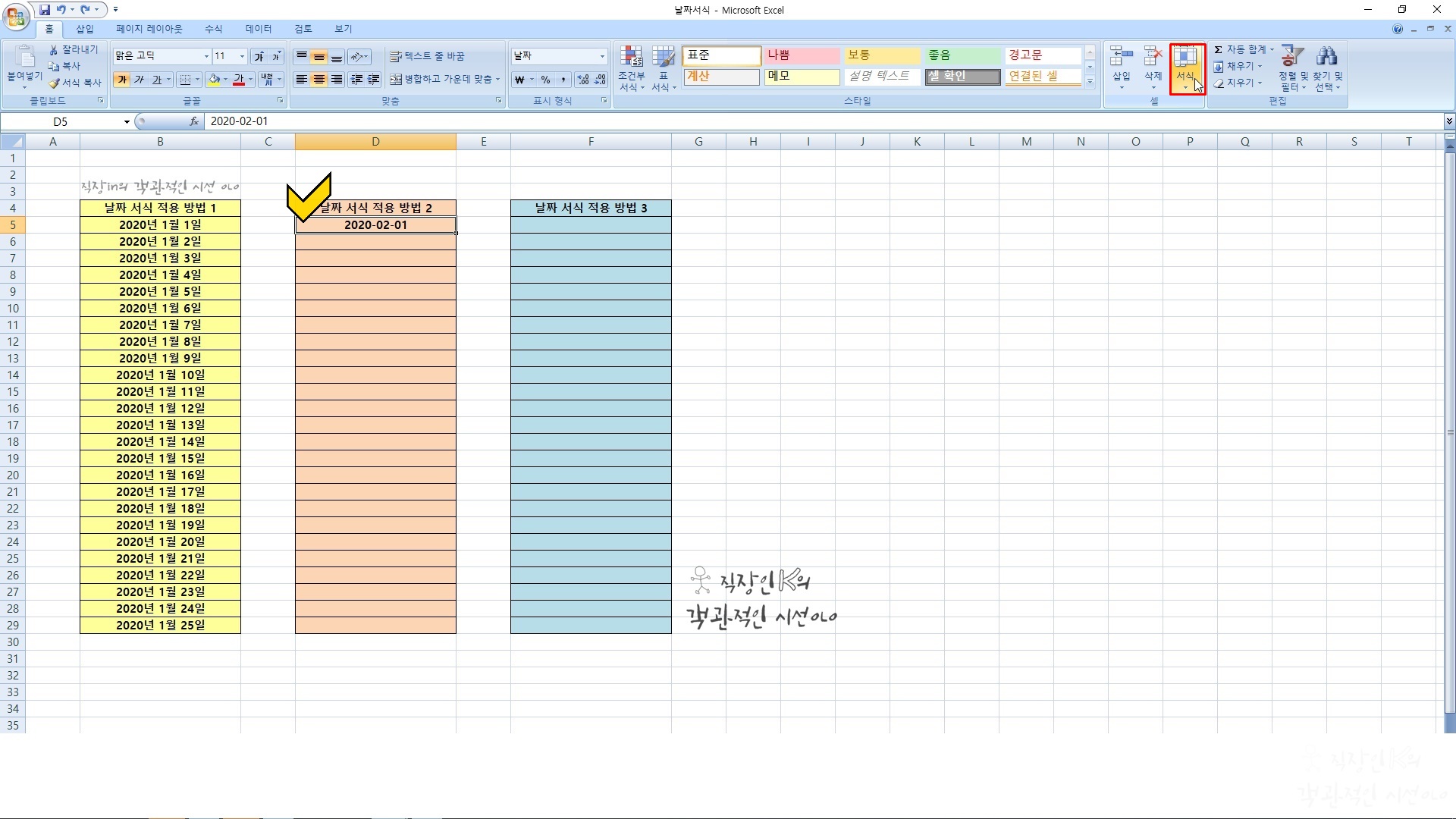
2. 입력한 셀 선택

3. 상단 리본메뉴->서식->셀서식
상단 리본메뉴에서 서식을 클릭하면
메뉴창이 뜨는데 거기서 셀서식을 선택한다.
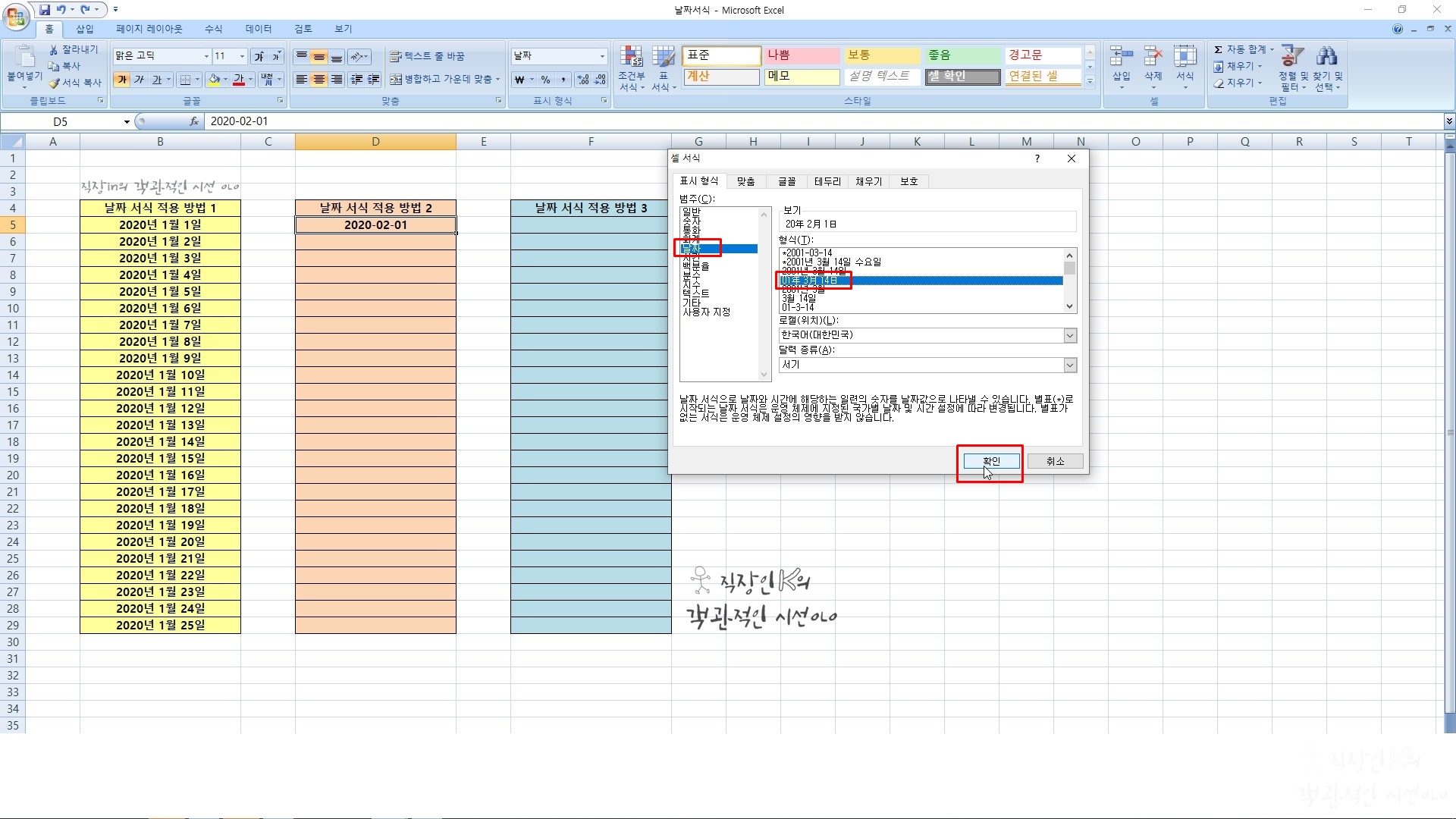
4. 날짜->형식선택->확인
셀서식 찰에서 날짜를 클릭하고
원하는 형식을 선택한 후 확인을 클릭한다.
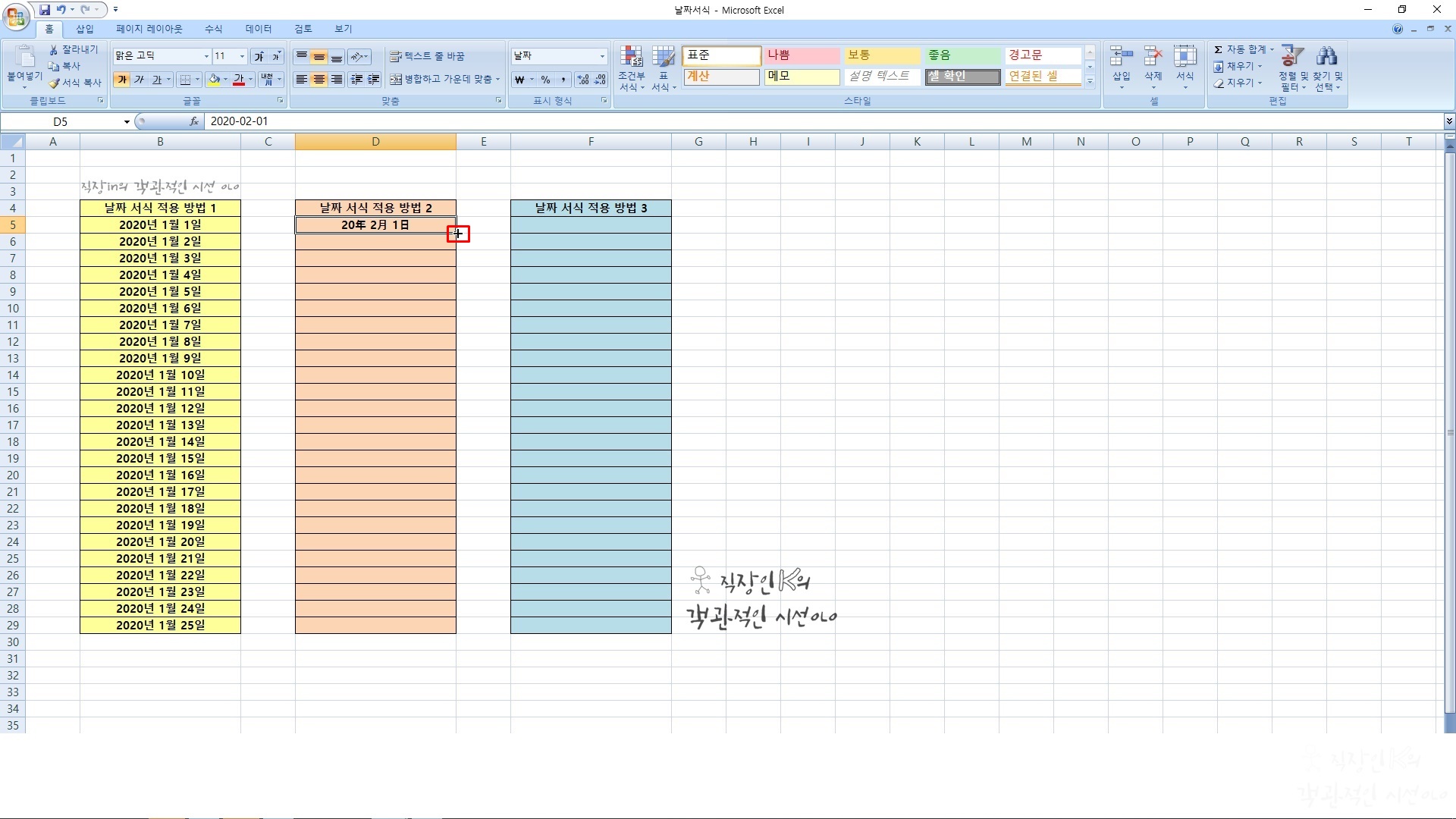
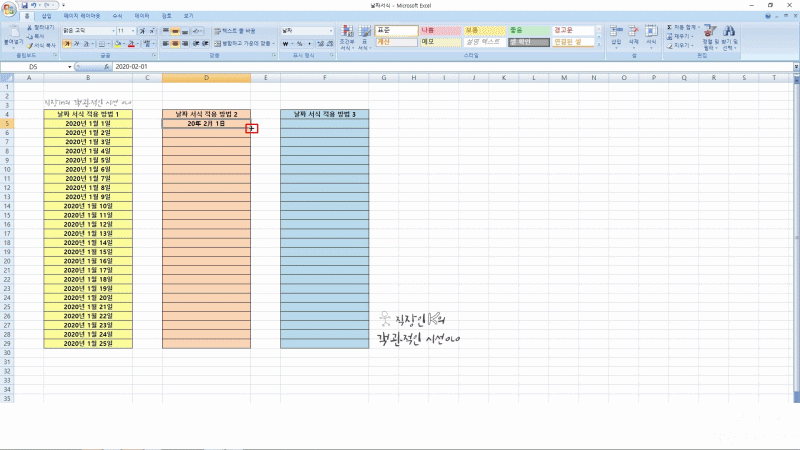
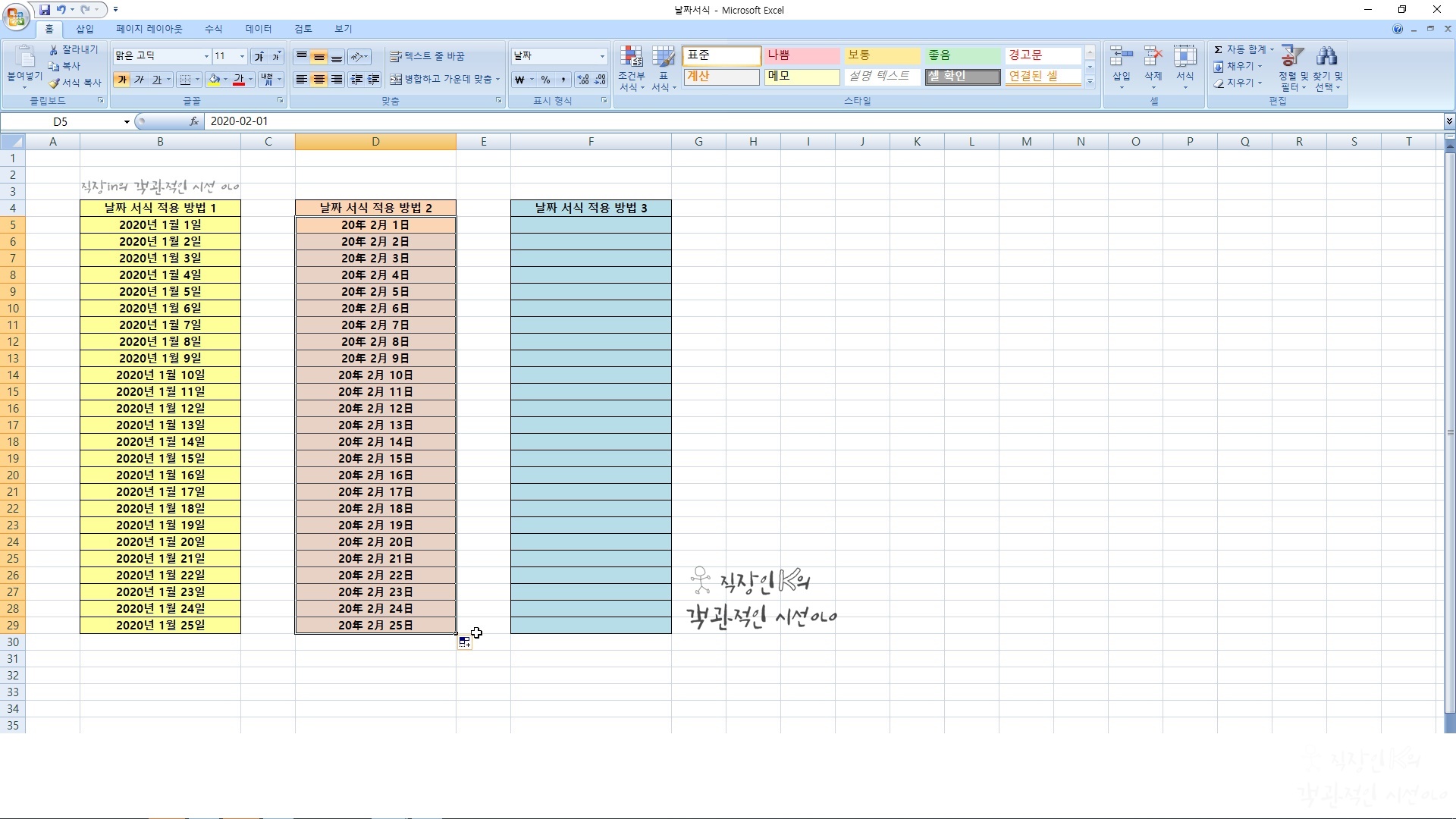
5. 원하는 셀 위치까지 드래그
원하는 날짜 서식이 잘 적용이 되었는지 확인 후
마우스 커서를 셀박스 아래에 맞추면 +표시가 뜰때
원하는 셀 위치까지 쭈욱 드래그를 해서 날짜를 채워준다.
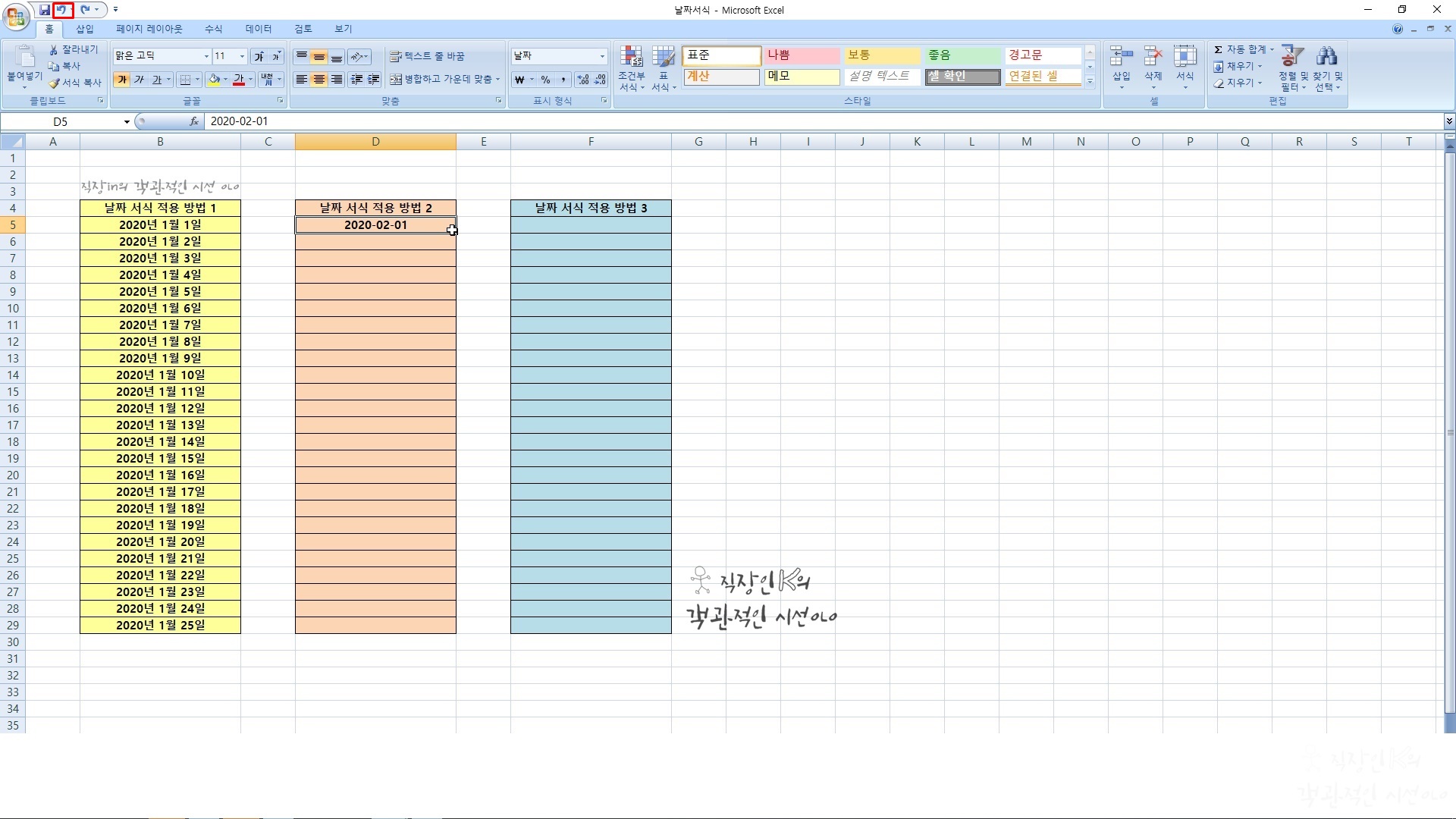
'리본메뉴로 한꺼번에 엑셀 날짜 서식 변경 방법'
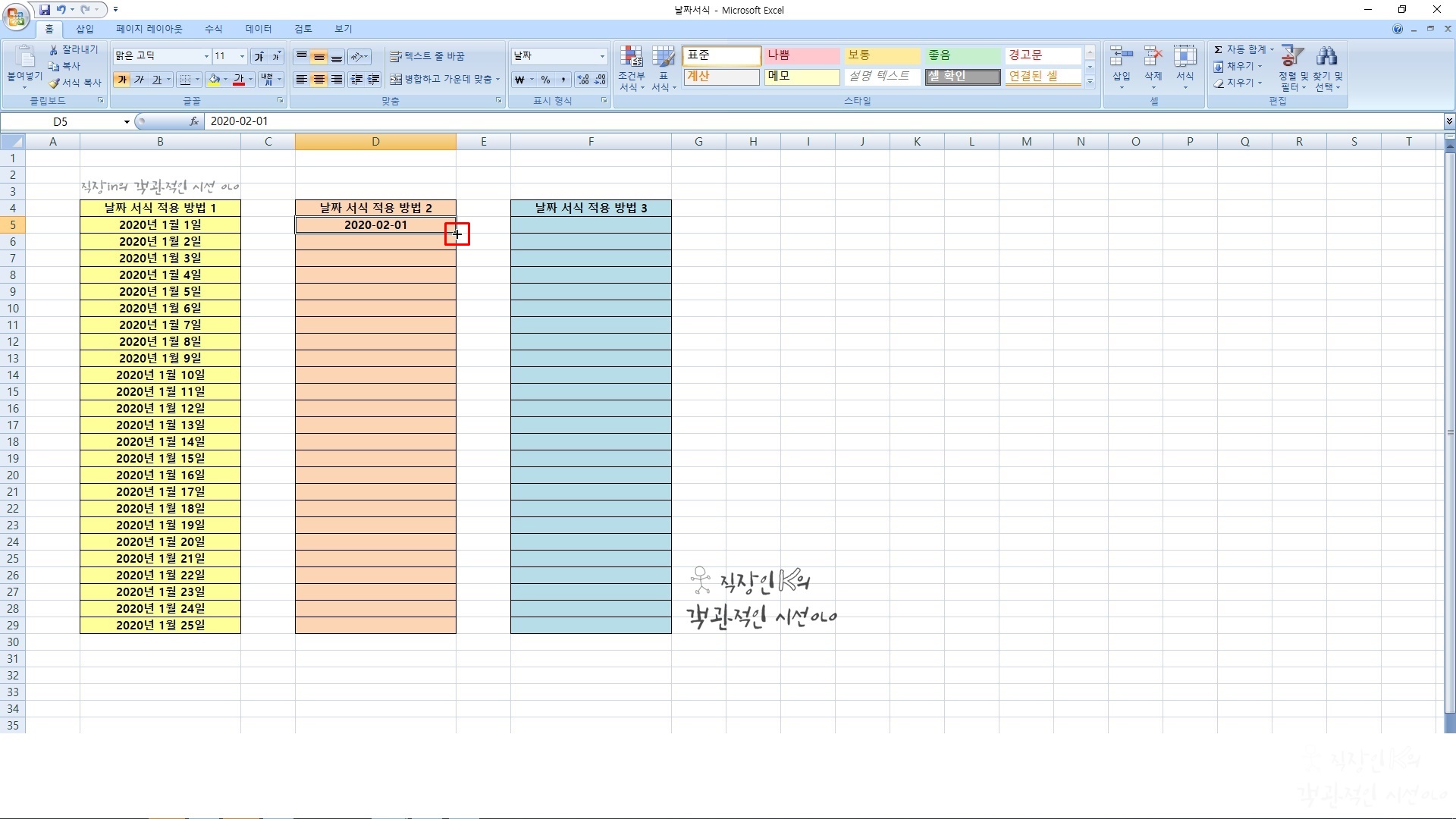

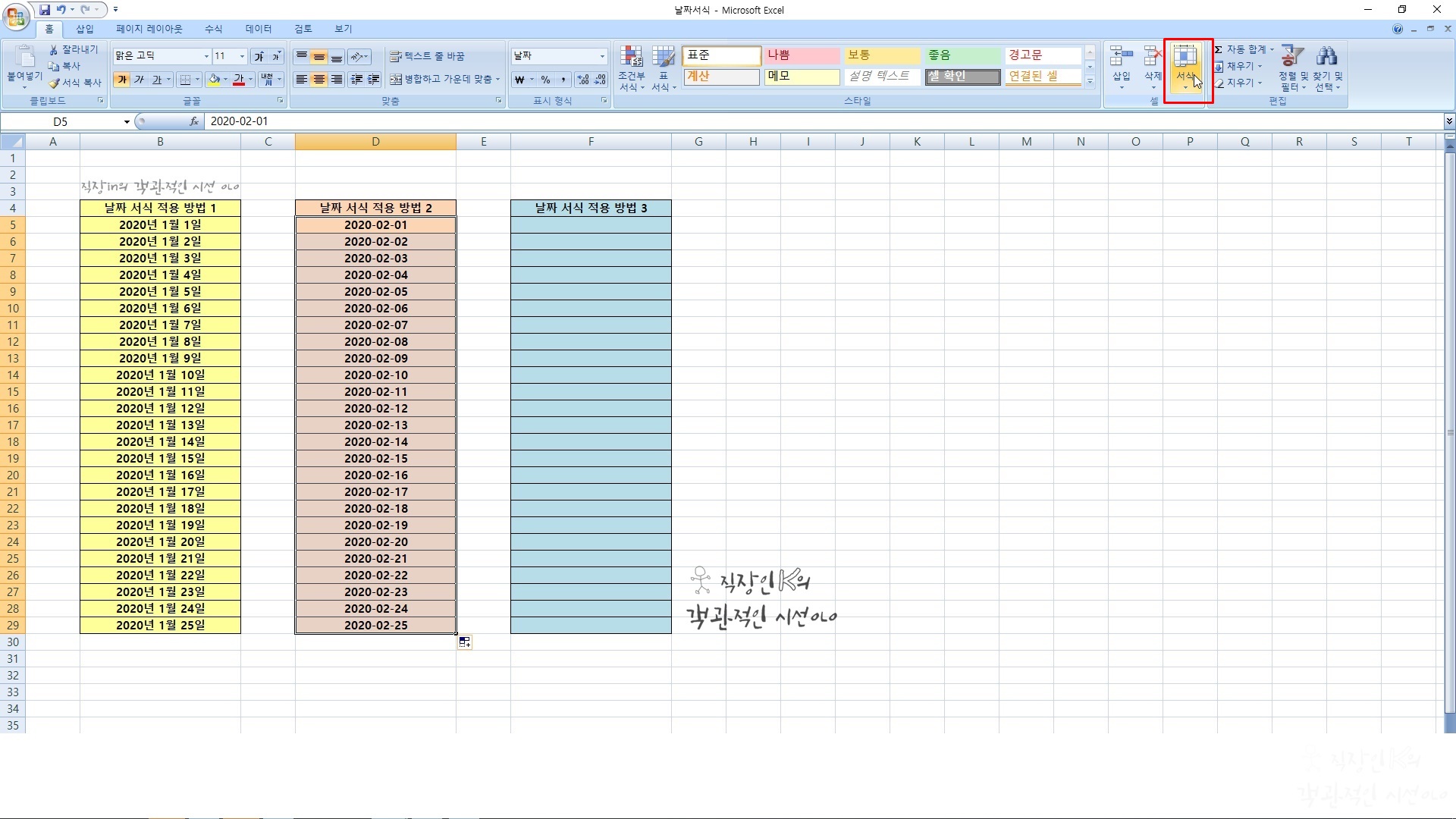
1. 날짜 입력 후 드래그
입력한 셀 아래 모서비 부분에 커서가
+로 바뀌면 드래그해서 날짜를 채워준다.
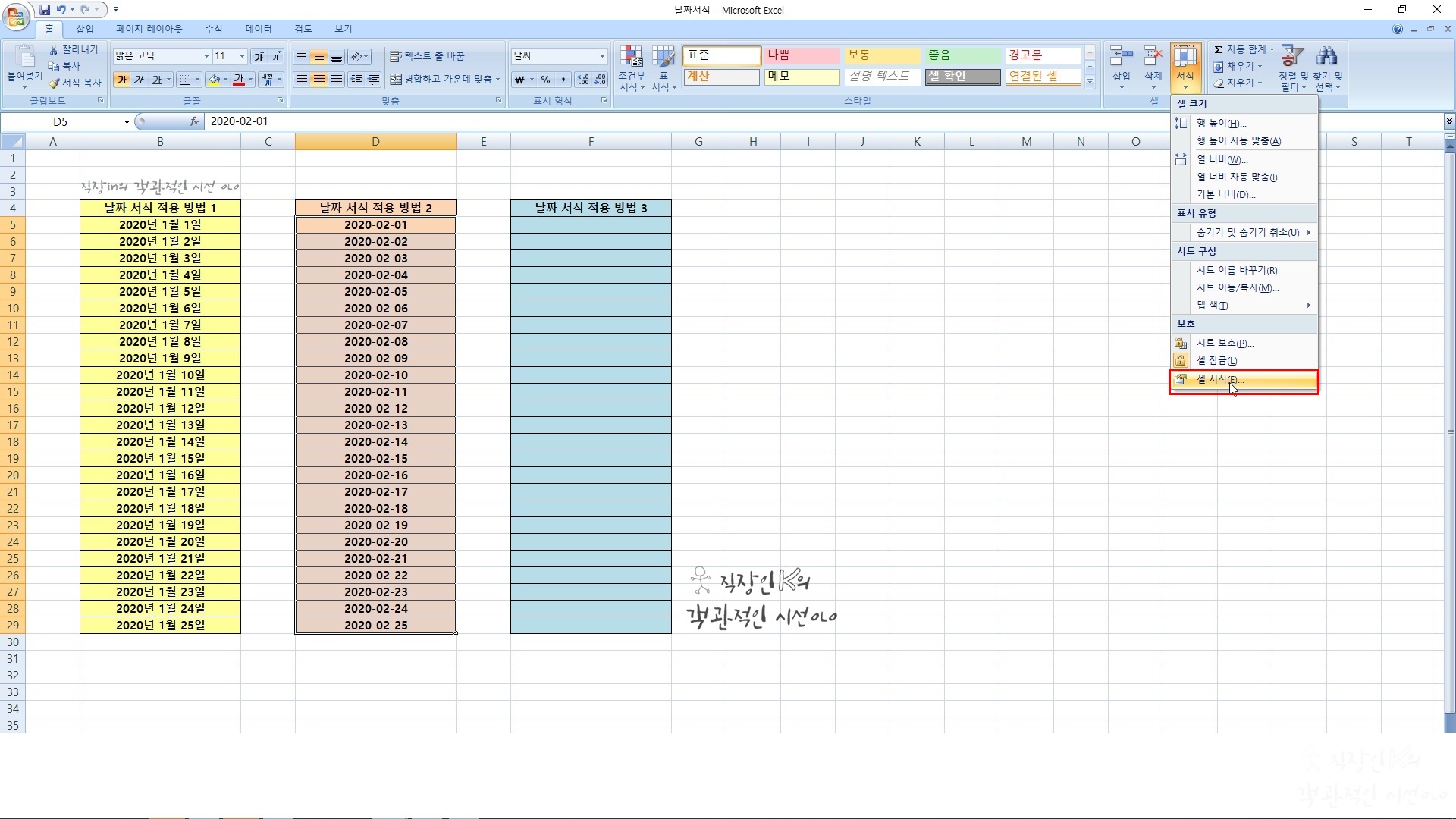
2. 상단 리본메뉴->서식->셀서식
상단 리본메뉴에서 서식을 클릭하면
메뉴창이 뜨는데 거기서 셀서식을 선택한다.
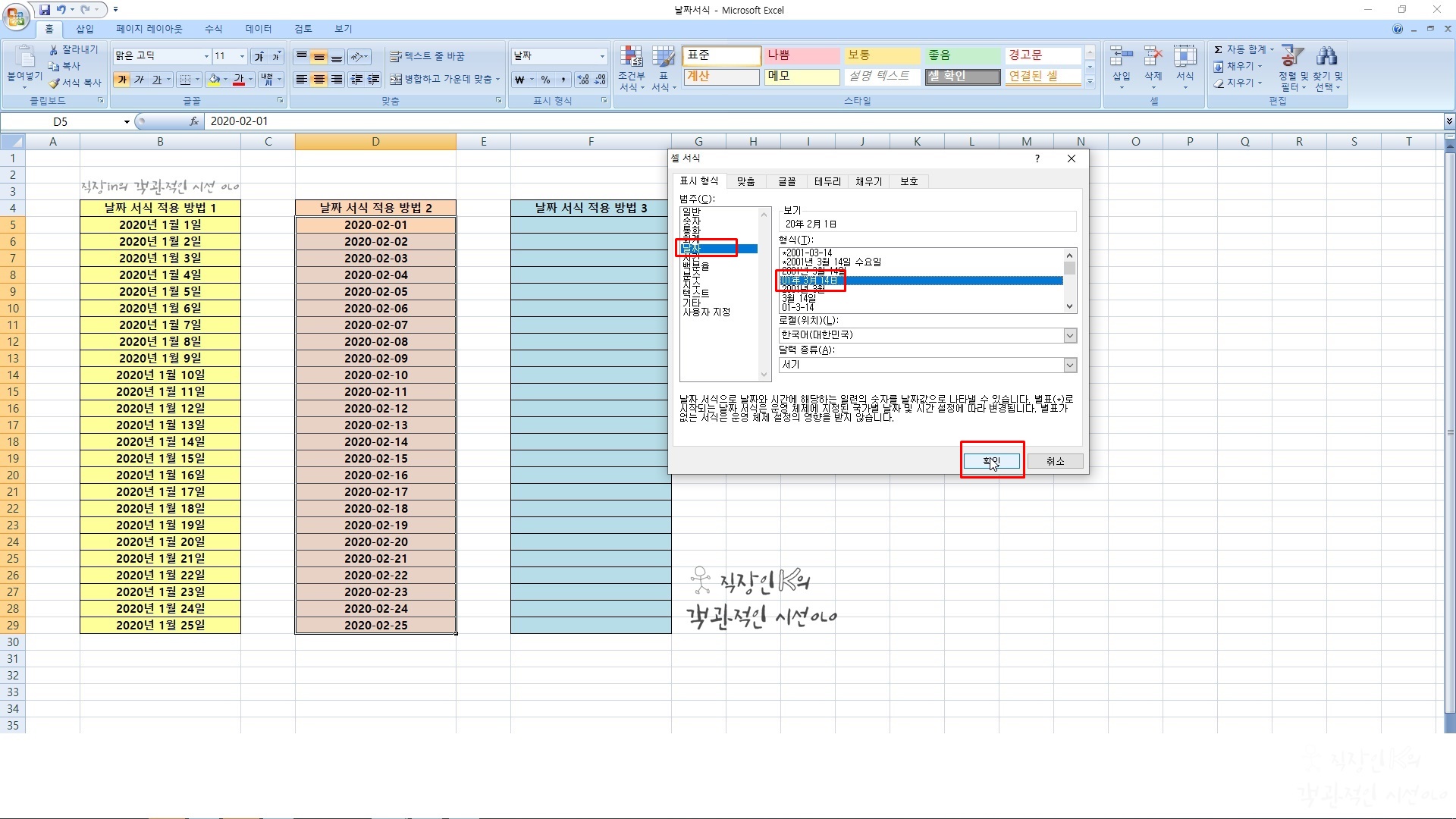
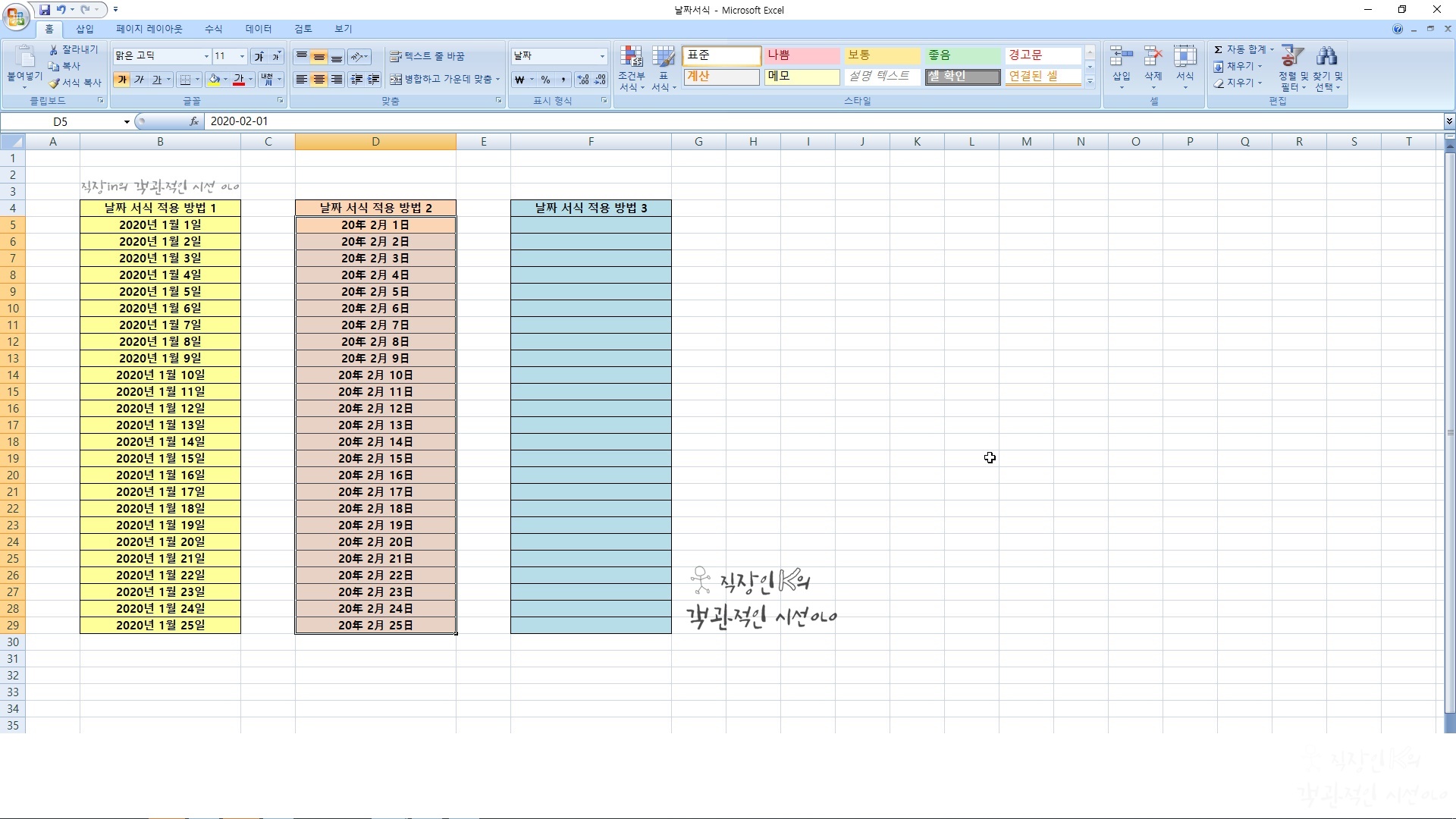
3. 날짜->형식선택->확인
셀서식 찰에서 날짜를 클릭하고
원하는 형식을 선택한 후 확인을 클릭한다.
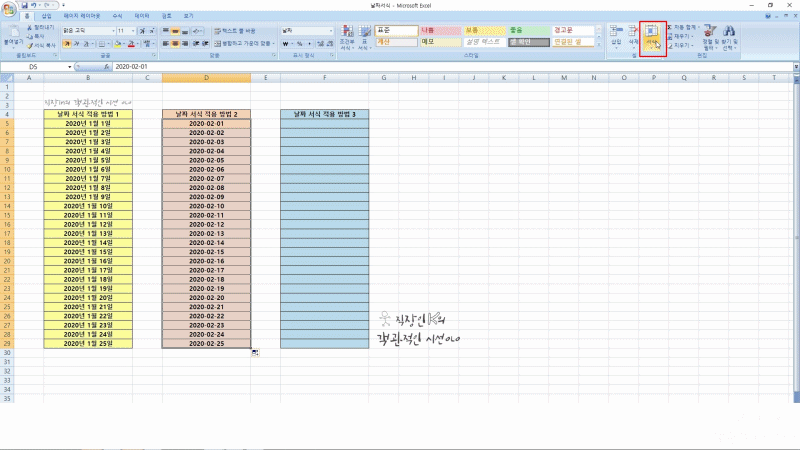
「엑셀 날짜 서식 적용 및 변경 방법 세번째, 단축키」
'단축키로 처음 셀의 서식을 변경해 드래그 하는 방법'

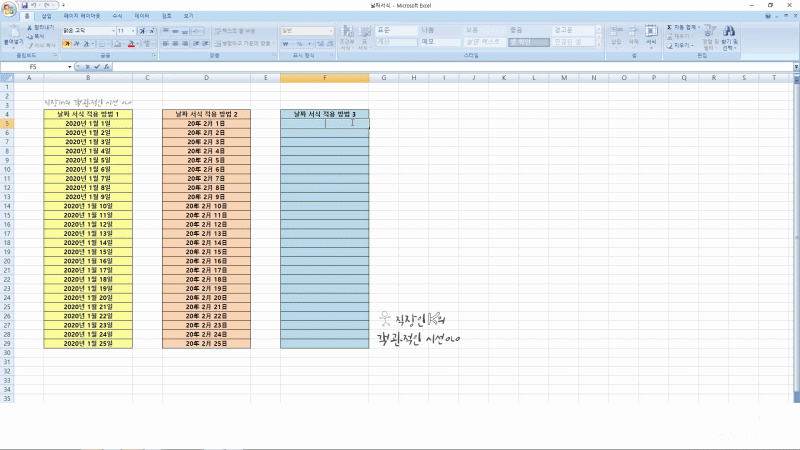
1. 날짜입력 후 입력한 셀 선택
일단 입력할 첫번째 셀에 날짜를 입력한 후
입력한 셀을 마우스로 선택을 해준다.
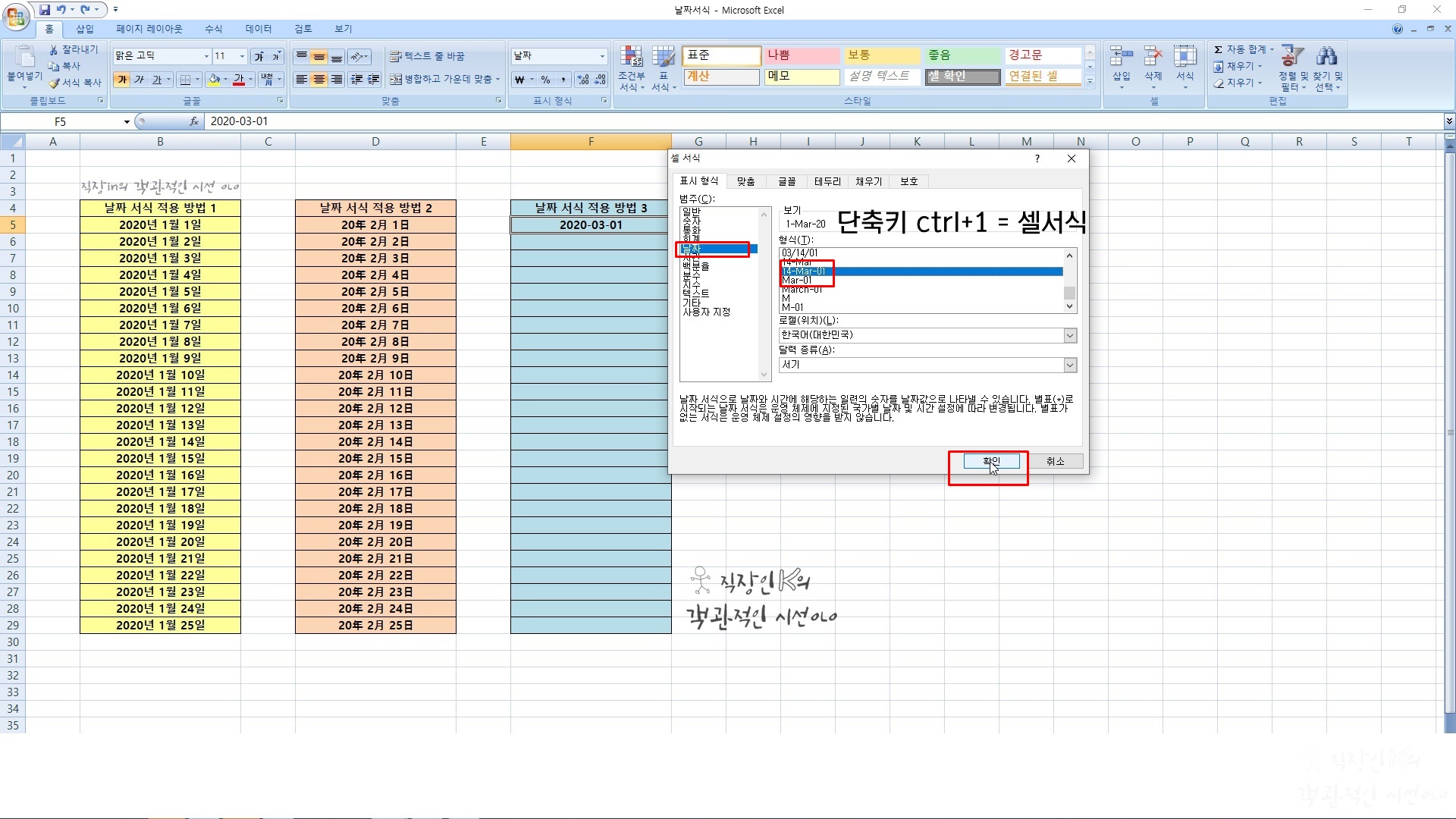
2. ctrl+1 단축키->셀서식->형식선택->확인
ctrl+1 단축키를 누르면 셀서식 창이뜬다.
앞전에 했던 방식과 같이 서식 형식을 선택 후
확인을 클릭한다.
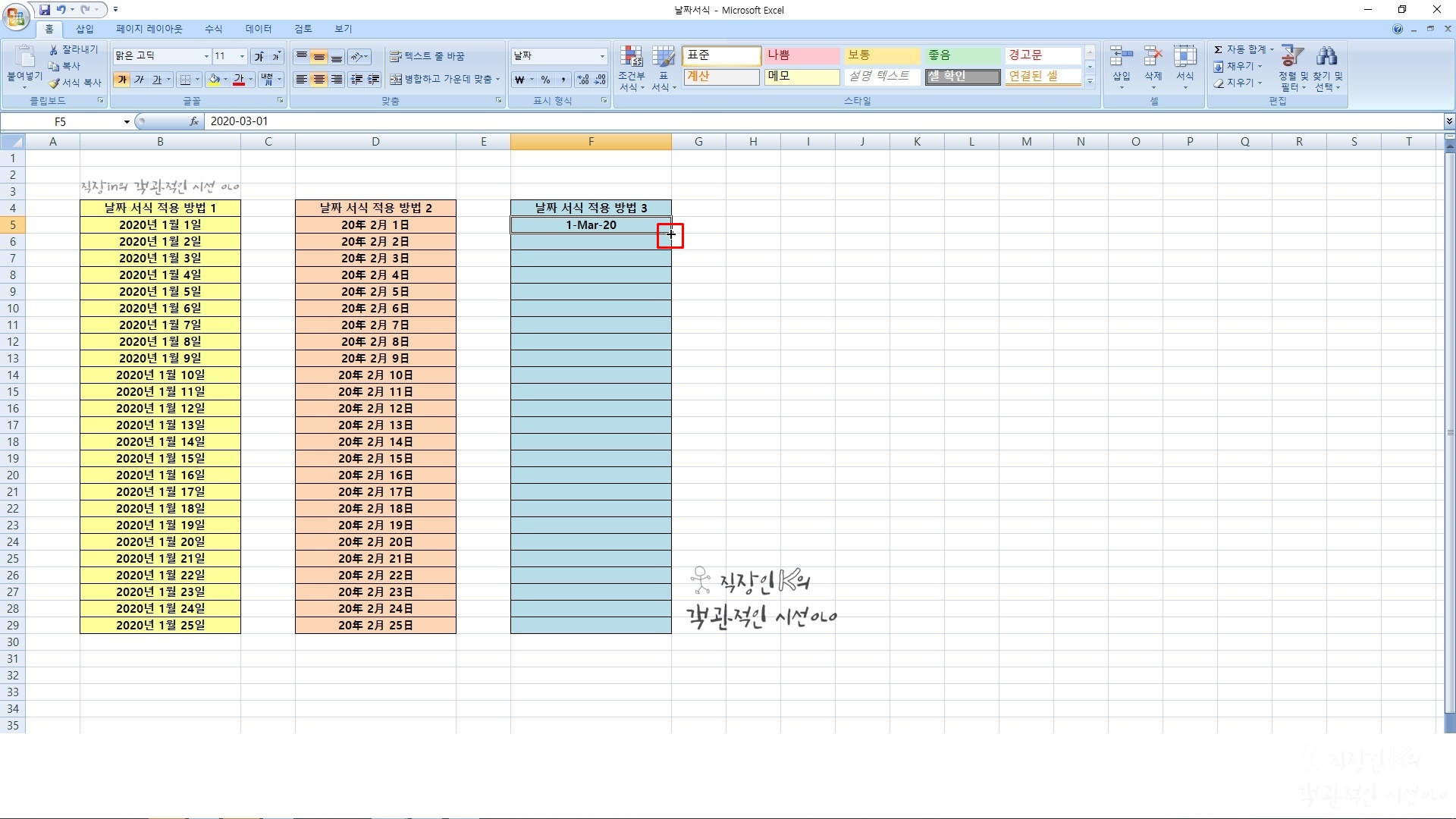
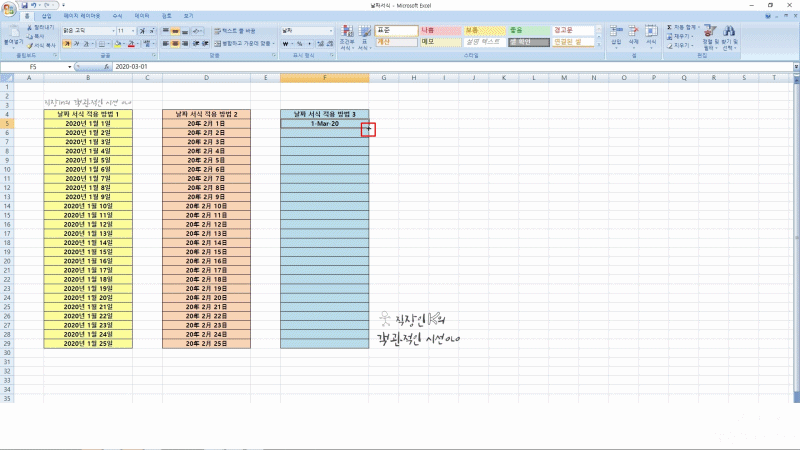
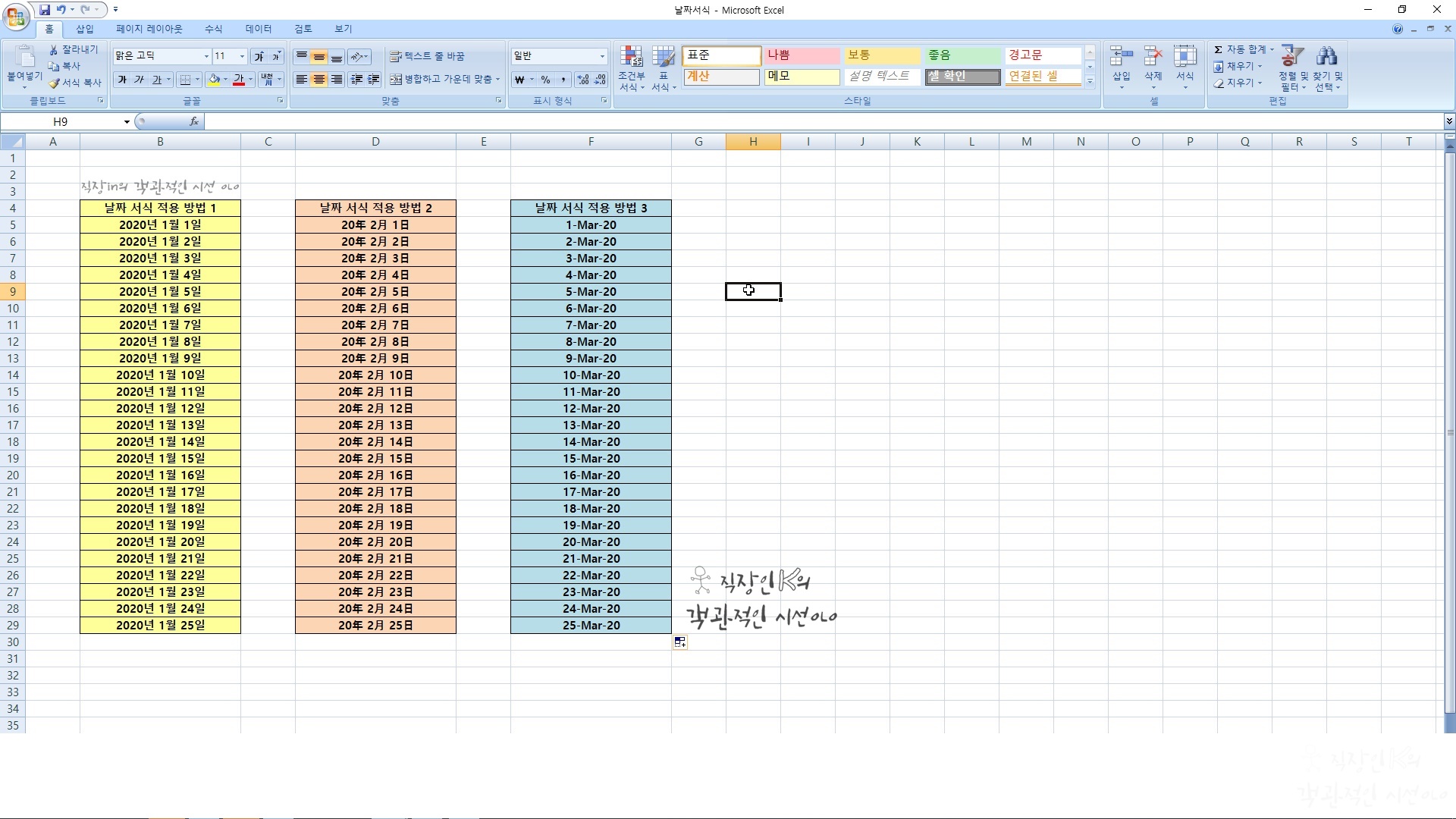
3. 원하는 셀 위치까지 드래그
원하는 날짜 서식이 잘 적용이 되었는지 확인 후
마우스 커서를 셀 박스 아래에 맞추면 +표시가 뜰때
원하는 셀 위치까지 쭈욱 드래그를 해서 날짜를 채워준다.
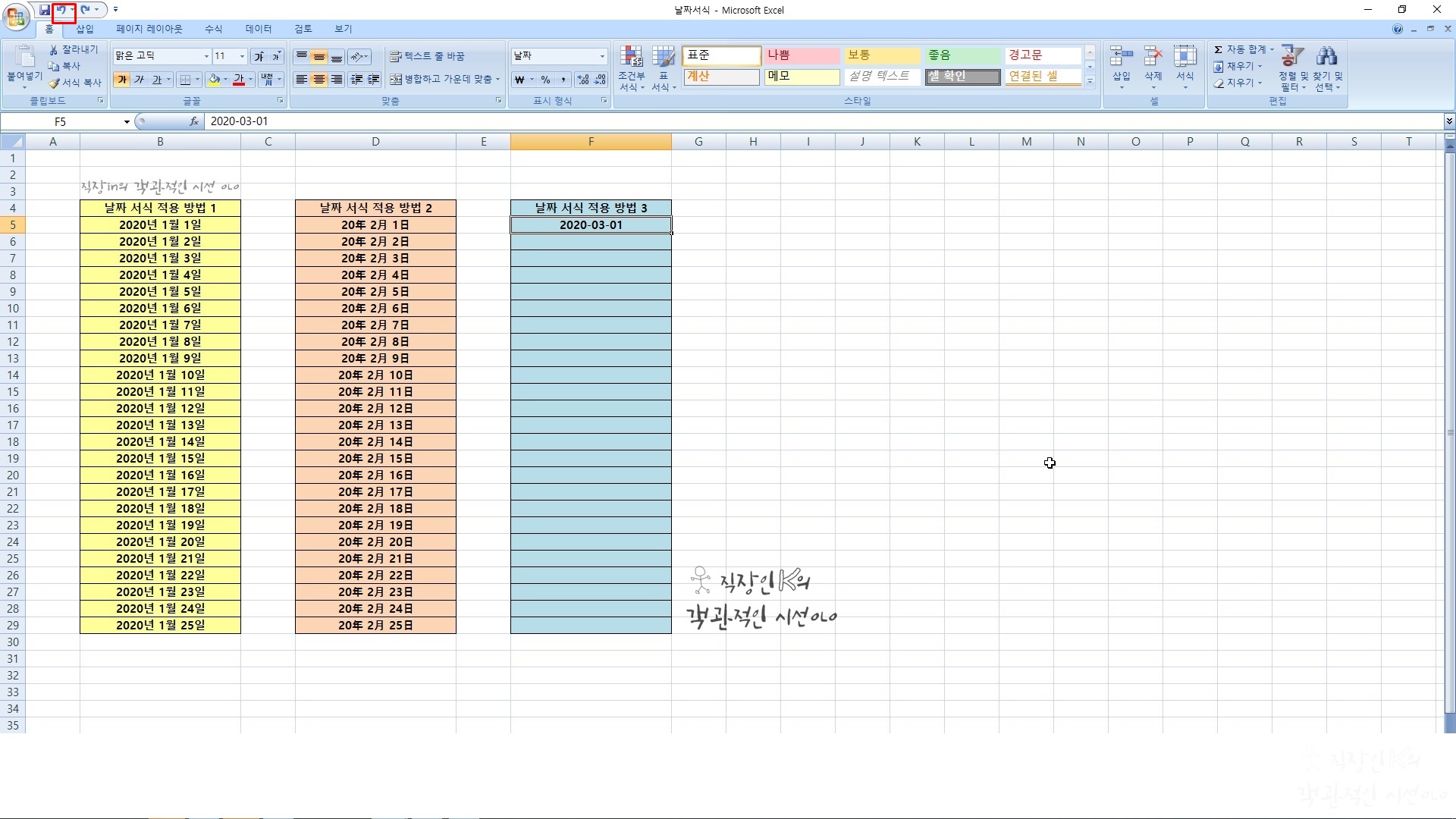
'단축키로 한꺼번에 엑셀 날짜 서식 변경 방법'
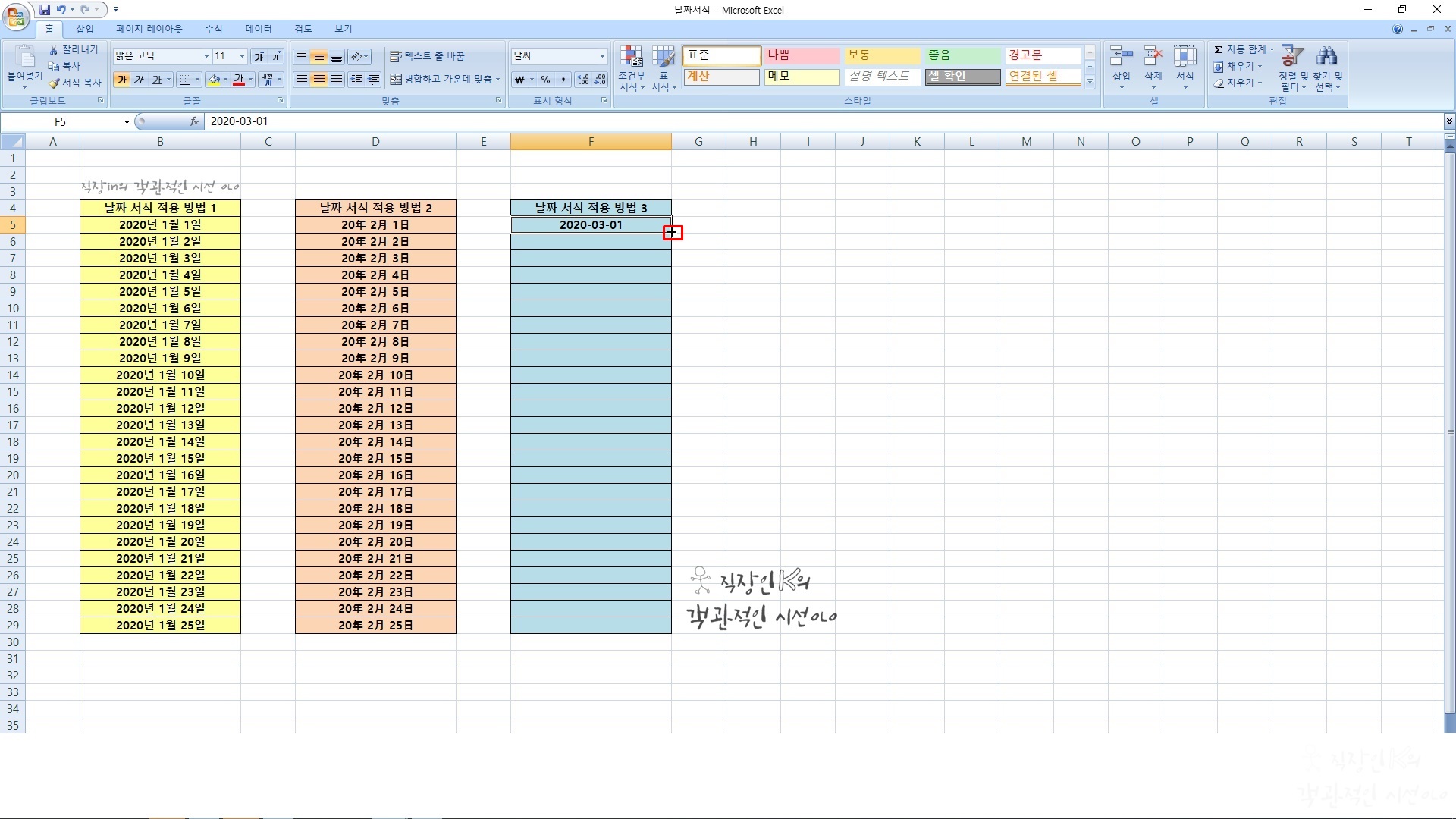
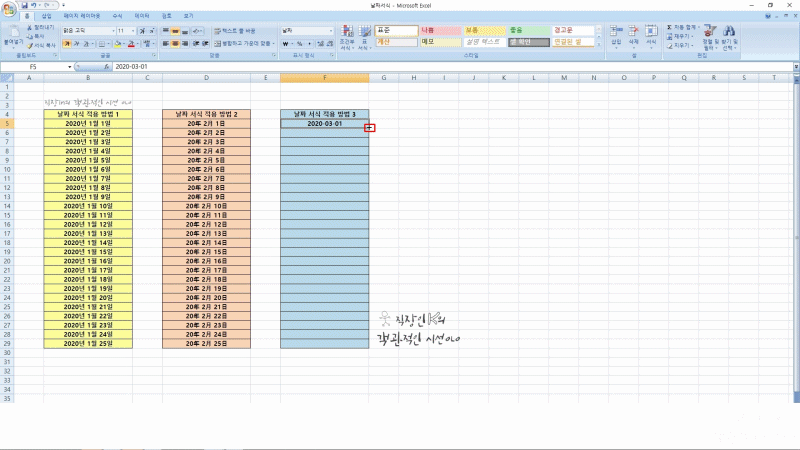
1. 날짜입력 후 드래그
입력한 셀 아래 모서비 부분에 커서가
+로 바뀌면 드래그해서 날자를 채워준다.
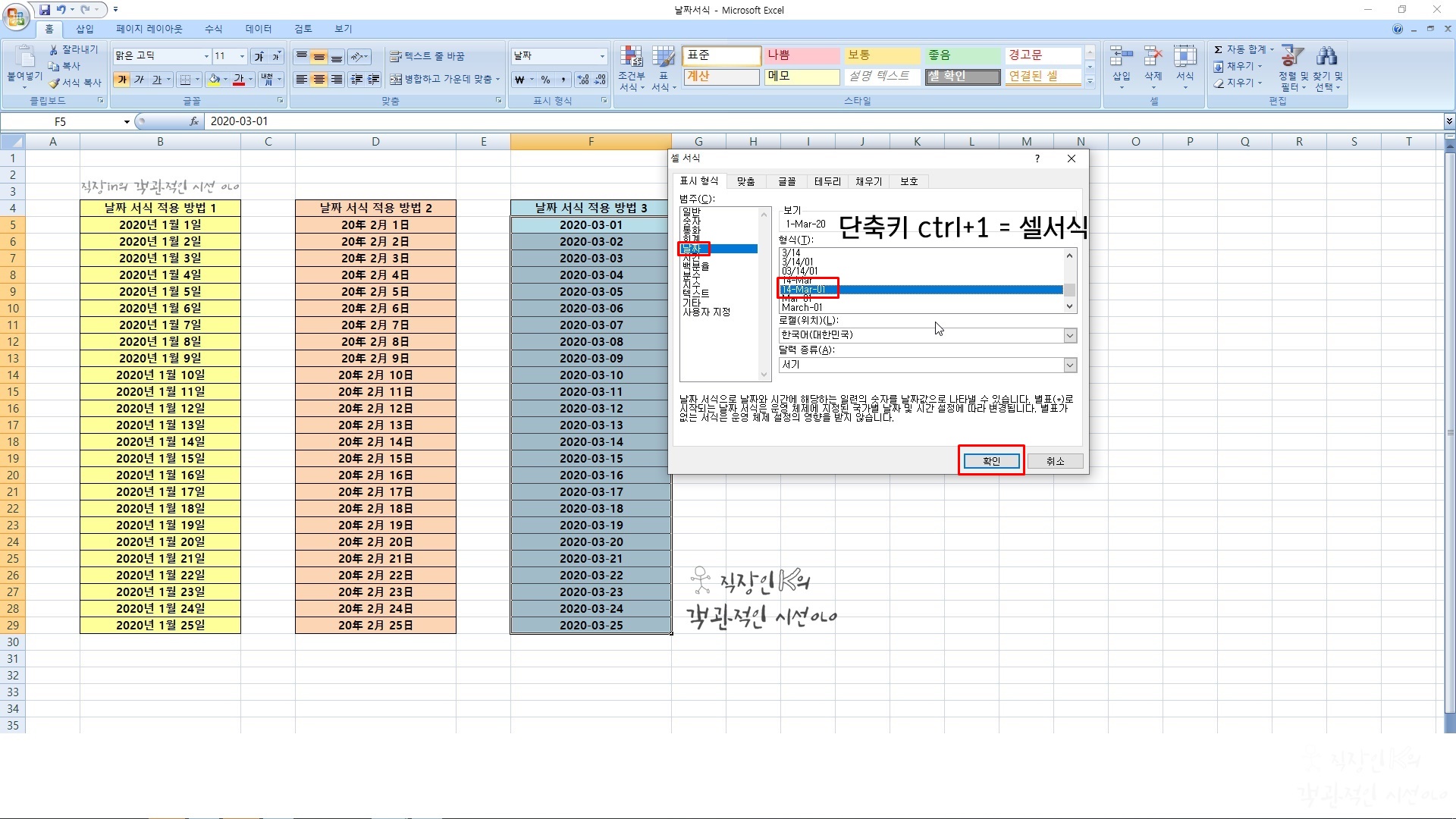
2. ctrl+1 단축키->셀서식->형식선택->확인
ctrl+1 단축키를 누르면 셀서식 창이뜬다.
앞전에 했던 방식과 같이 서식 형식을 선택 후
확인을 클릭한다.

결국 엑셀 날짜 서식은 어떤 방법으로 적용할건지만 다르지 그 과정은 똑같다. 적다보니 다 같은말.... 결국 우클릭, 리본메뉴, 단축키 이 3가지만 달랐던 것이다. 그래도 무리할 정도로 친절하게 설명한것에 보람이 있었으면 좋겠다. *오바했다고 할듯;;
물론 이번 포스팅에도 영상을 넣었다. 사실 1일 1포스팅이 목표인데 이런식으로 디테일하게 하면서 영상까지 찍고 편집하니 1일 1포는 당분간 포기다...... 회사에서도 컴퓨터 집에서도 컴퓨터... 손목이 아작날 지경... ^^
'알아두면 좋은 정보 > 오피스편' 카테고리의 다른 글
| 크롬 시크릿 모드 설정 시크릿 창 단축키 바로가기 만드는 방법 3가지 (0) | 2021.01.25 |
|---|---|
| 상업용 무료폰트 다운로드 배민 을지로 10년후체 감성 서체! (0) | 2020.10.10 |
| 크롬 우클릭 해제 드래그 차단 푸는 방법 쉽다! (2) | 2020.07.22 |
| 엑셀 단축키 만들기 : 셀병합 단축키 병합하고 가운데 맞춤 단축키 설정 및 해제 방법 쉽다! (0) | 2020.07.14 |
| 엑셀 한글 자동변환 해제하는 방법, 영어 자동변환 설정 쉬워요! (0) | 2020.07.13 |




댓글