직장인 오피스 편_EXCEL2007
엑셀 단축기 만들기
엑셀 셀병합 단축키
엑셀 병합하고 가운데 맞춤 단축키
엑셀 셀병합 단축키 해제 방법

* 엑셀 한글 자동변환 / 엑셀 영어 자동변환 해제 및 설정 하는 방법
[견디는힘/오피스편] - 엑셀 한글 자동변환 해제하는 방법, 영어 자동변환 설정 쉬워요!
앞서 엑셀 한글 자동변환 해제 및 설정에 대해 알아보았는데 오늘은 엑셀에서 아마 가장 많이 사용되는 기능 중 하나인 엑셀 셀병합 단축키 / 엑셀 병합하고 가운데 맞춤 단축키 설정하는 방법과 반대로 셀병합 단축키 해제하는 방법에 대해 이야기 해볼까한다.
엑셀은 직장인들 뿐만아니라 학생, 자영업자, 기업 등에서 많이 사용하게 되는데 아무래도 문서작성 뿐만 아니라 각종 통계나 합계, 평균 등의 계산까지 한번에 기록할 수 있고 파악할 수 있어서 많이 사용하게 되는데 이럴때 누가 시키지 않아도 꼭 누군가 규칙을 정해놓은 것 마냥 더 보기 좋게 끔 색을 넣는다던지 텍스트를 가운에 맞춰서 정렬을 하게 된다.
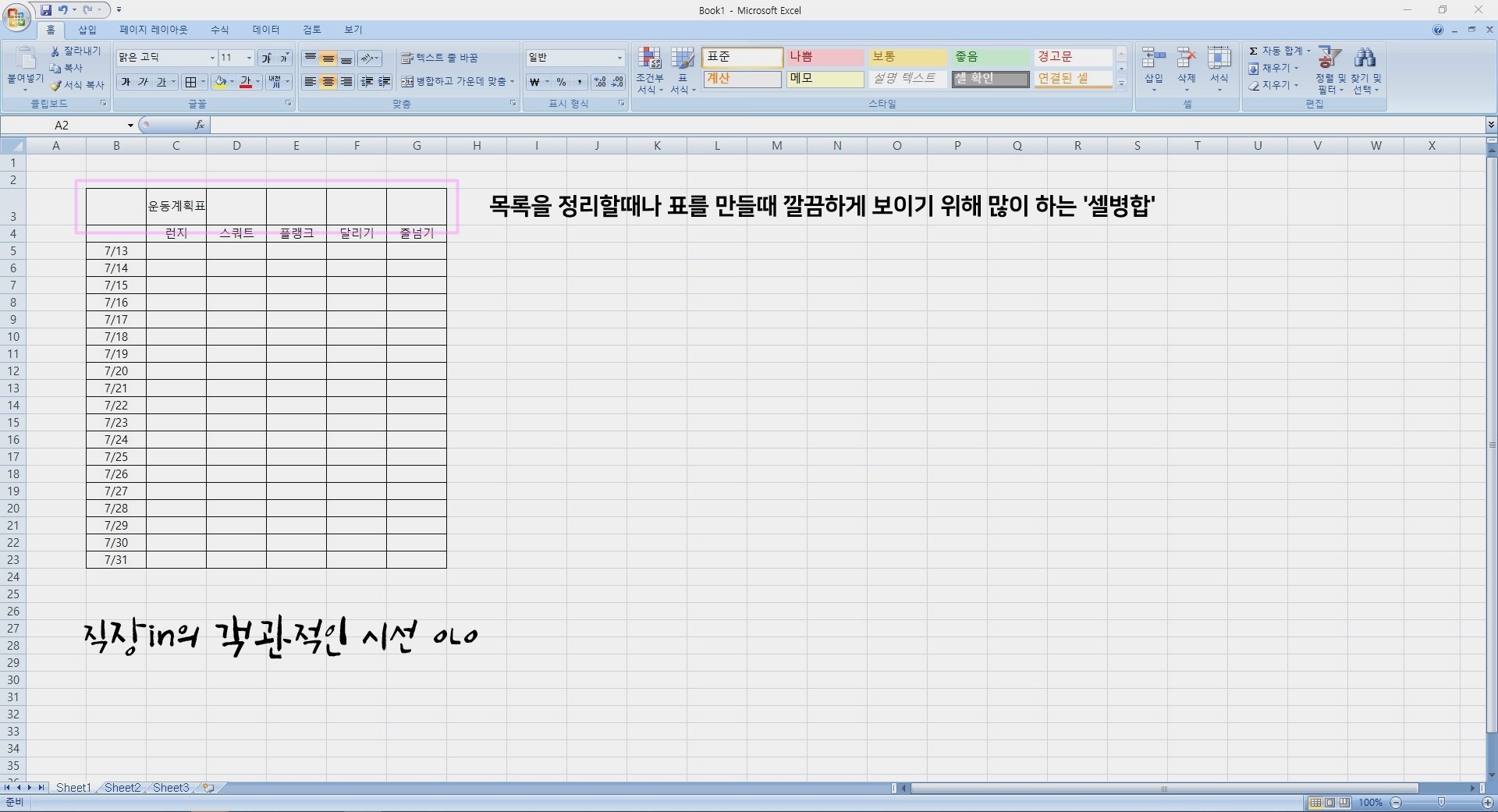
특히 목록을 정리할때나 표를 만들때 깔끔하게 보이기 위해 한번쯤은 사용해봤을 법한 '병합하고 가운데 맞춤'은 표 머리말에 불필요한 여러칸이 있으면 이건 마치 누가 규칙을 만들어 놓은 듯 사용하게 되는 기능 중에 하나인데 안한다는 생각은 안해본 것 같고 정리된 표를 보고있으면 하고나면 뭔가 카타르시스가 느껴질때도 있다. (물론 취향은 그런쪽? 이 아니다)
아마 그건 우리생활에 습관처럼 베어있는 정리라는 습관때문이 아닌가 싶다 사실 보기 좋은 떡이 먹기도 좋다는 속담도 있지 않은가.. (이 속담이 셀병합과 무슨 상관이 있는지는 잘 모르겠지만..)
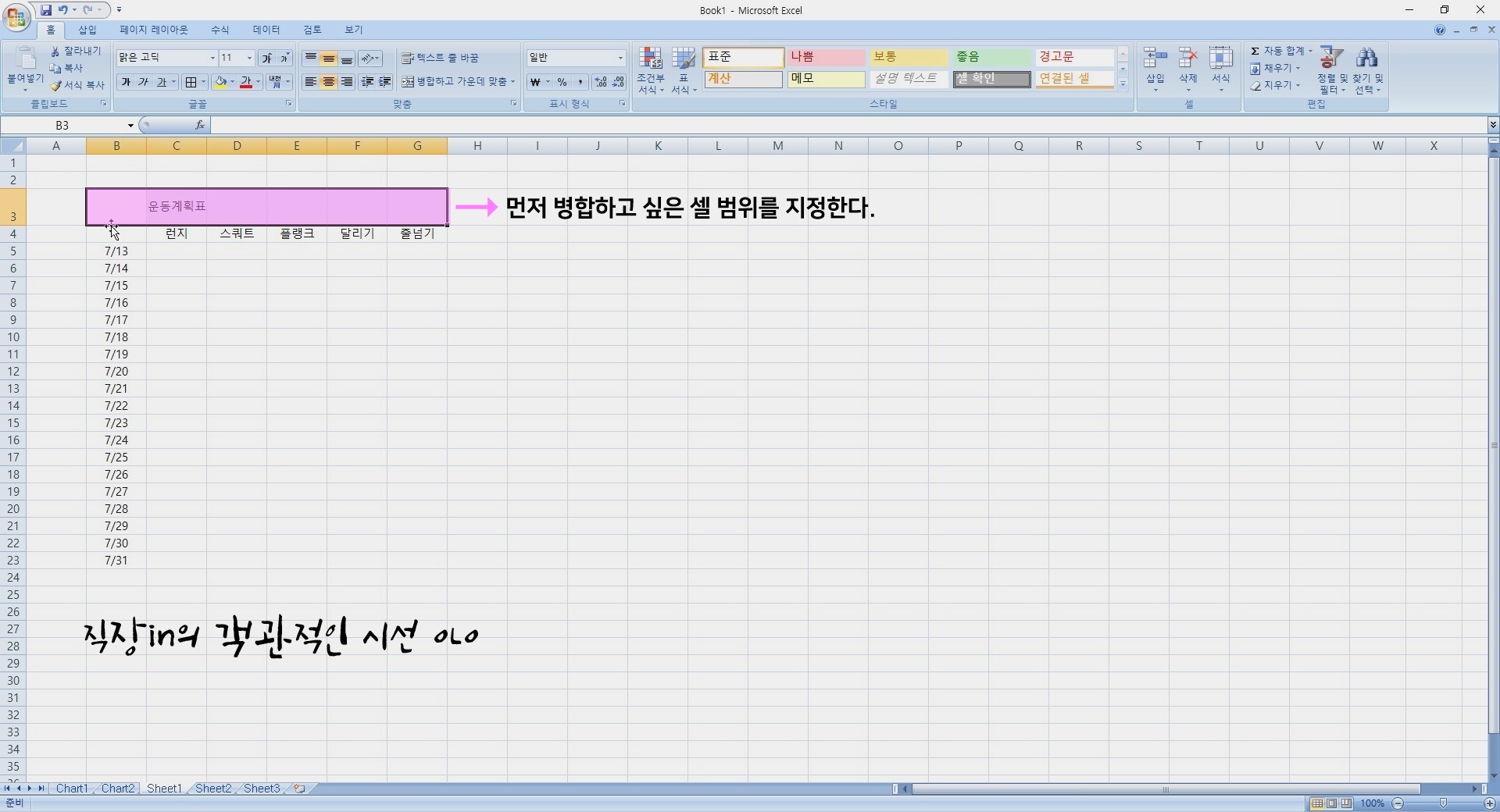
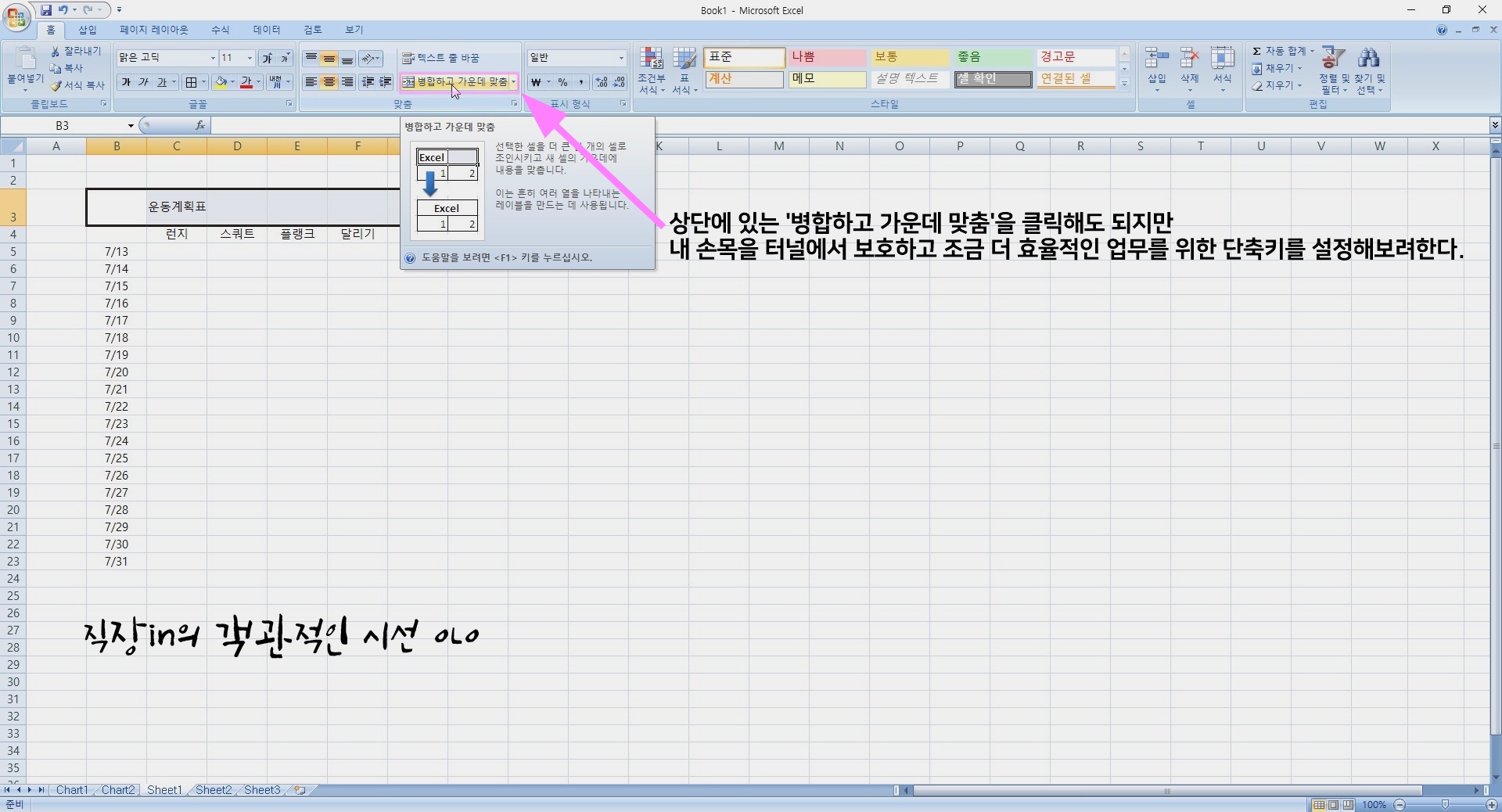
무튼, 사실 엑셀 셀병합 단축키가 왜 필요하냐는 생각이 들정도로 셀 병합과 가운데 맞춤은 쉽다. 하지만 직장인K가 엑셀 셀병합 단축키를 굳이 설정하고 해제하는 방법에 대해 이야기를 구태여 하는 이유는 엑셀 업무를 무진장 많이 하는 사람들에겐 그 클릭하려고 마우스를 잡는 순간의 시간조차도 사치이기 때문이다. (빨리 업무를 끝내야 빨리 퇴근하니까;; 일더한다고 돈주는것도아니고;;)
우리나라 사람들은 빠른데 정확하게 해내는 것을 즐기는데 그렇게 효율적인 일처리를 위해서는 엑셀에도 셀병합 단축키라는 튜닝 정도는 필요하다.
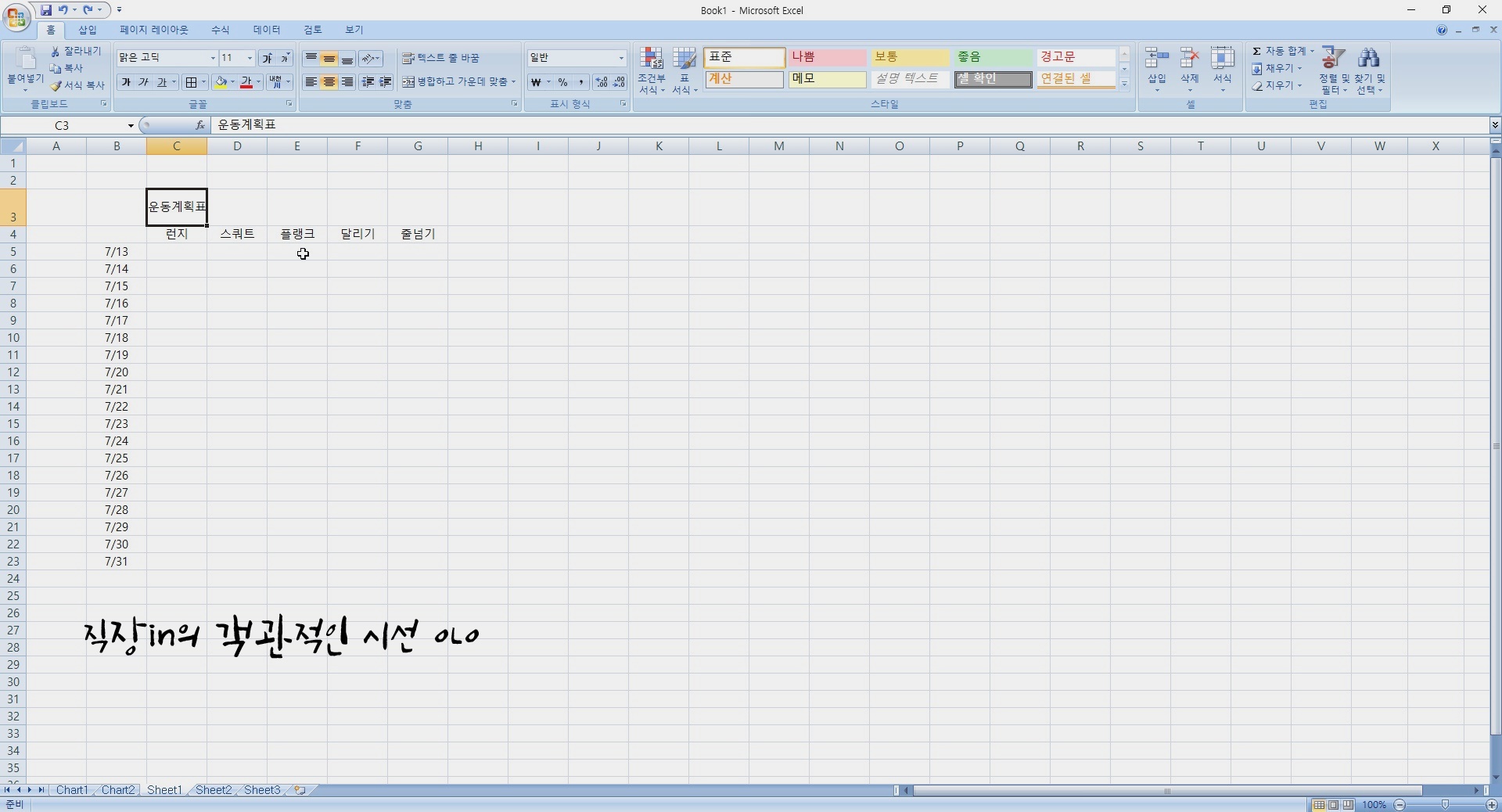
▼엑셀 단축키 만들기 : 엑셀 셀병합 단축키 / 엑셀 병합하고 가운데 맞춤 단축키 설정하는 방법
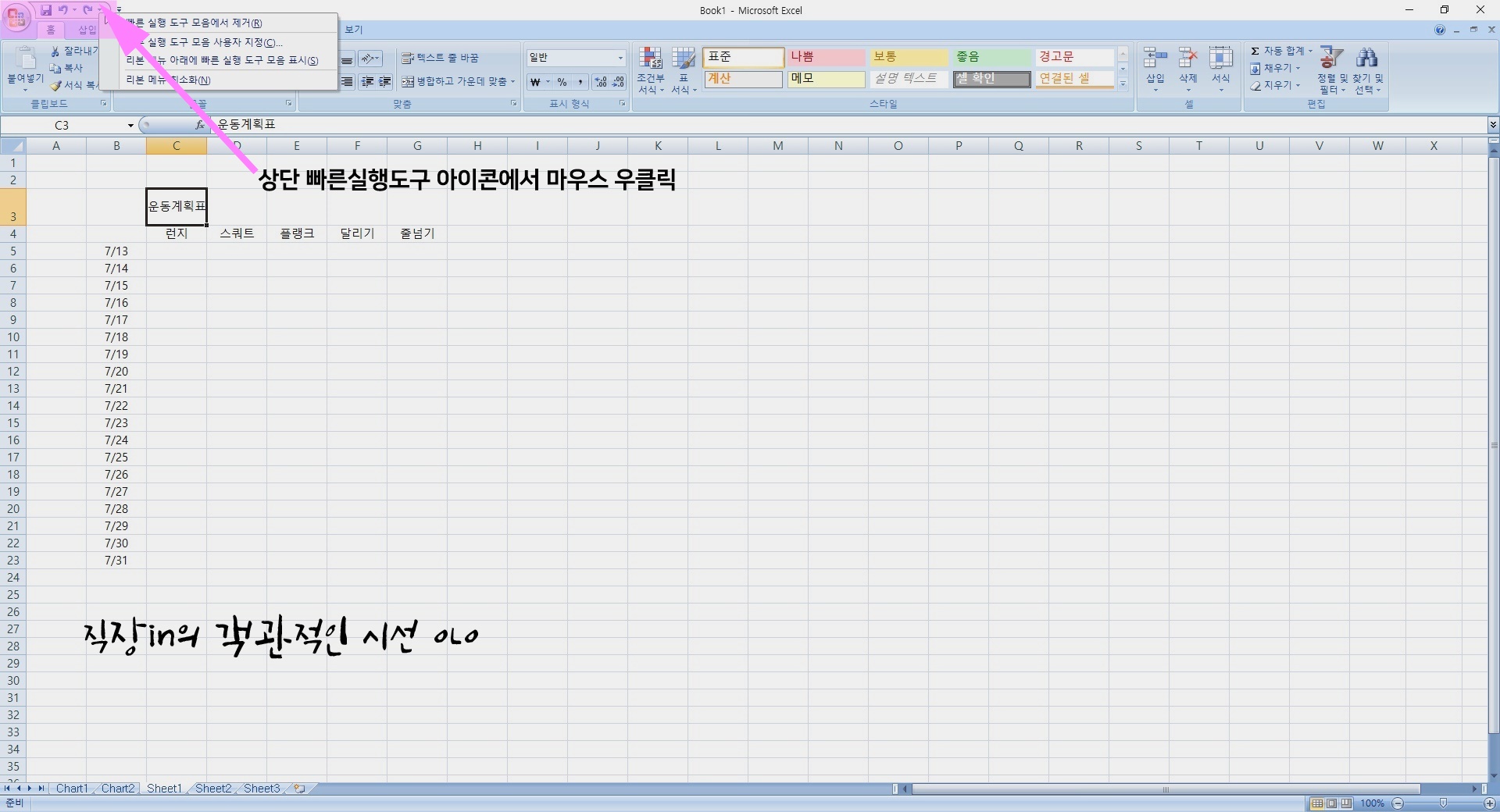
합쳐야 하는 셀을 지정 하기전 엑셀 셀병합 단축키 만들기 위해서는 상단에 빠른실행도구를 찾아 아이콘에서 마우스를 우클릭한다.
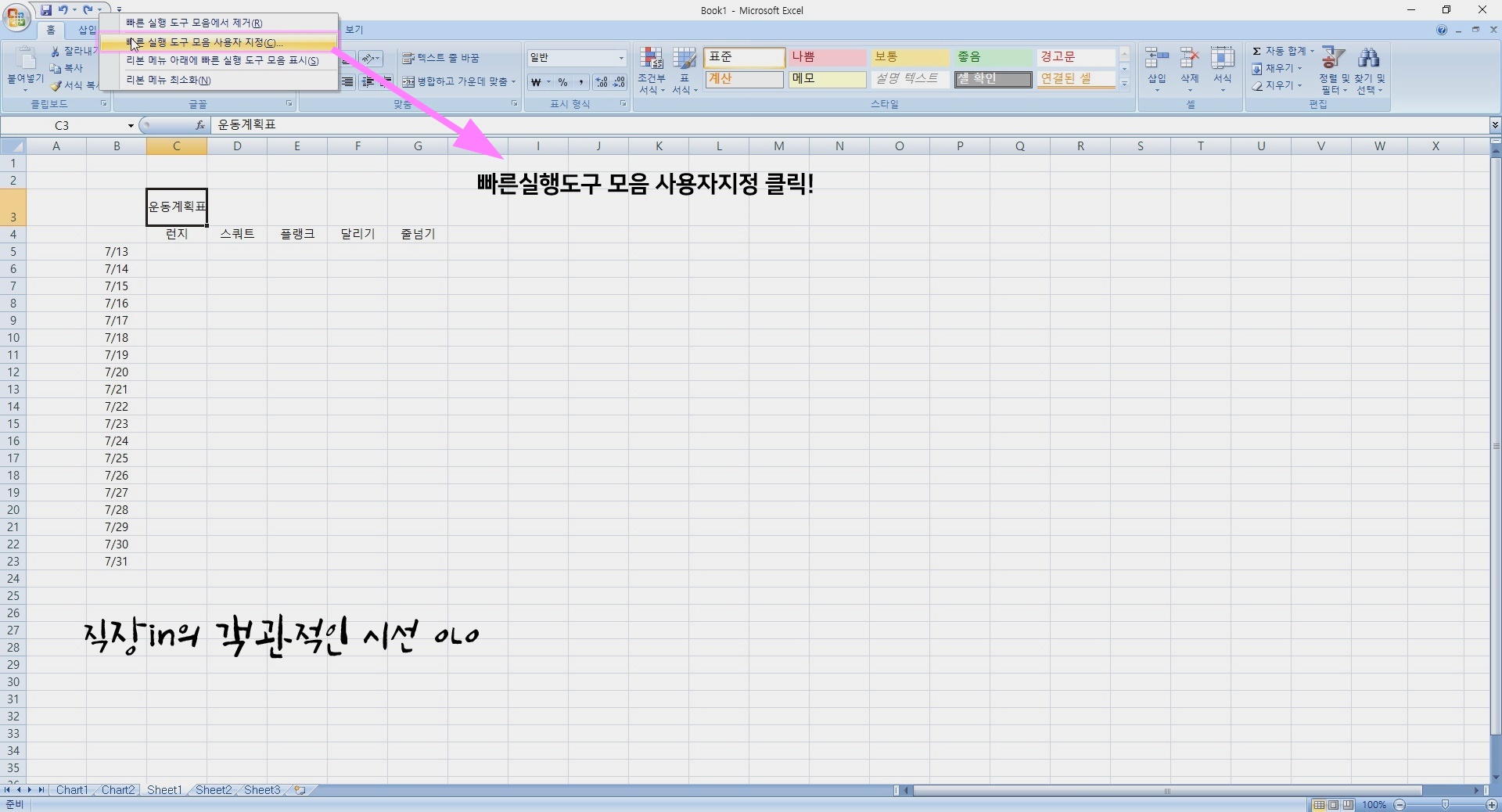
우클릭을 해서 '빠른실행도구 모음 사용자지정'을 클릭해준다.
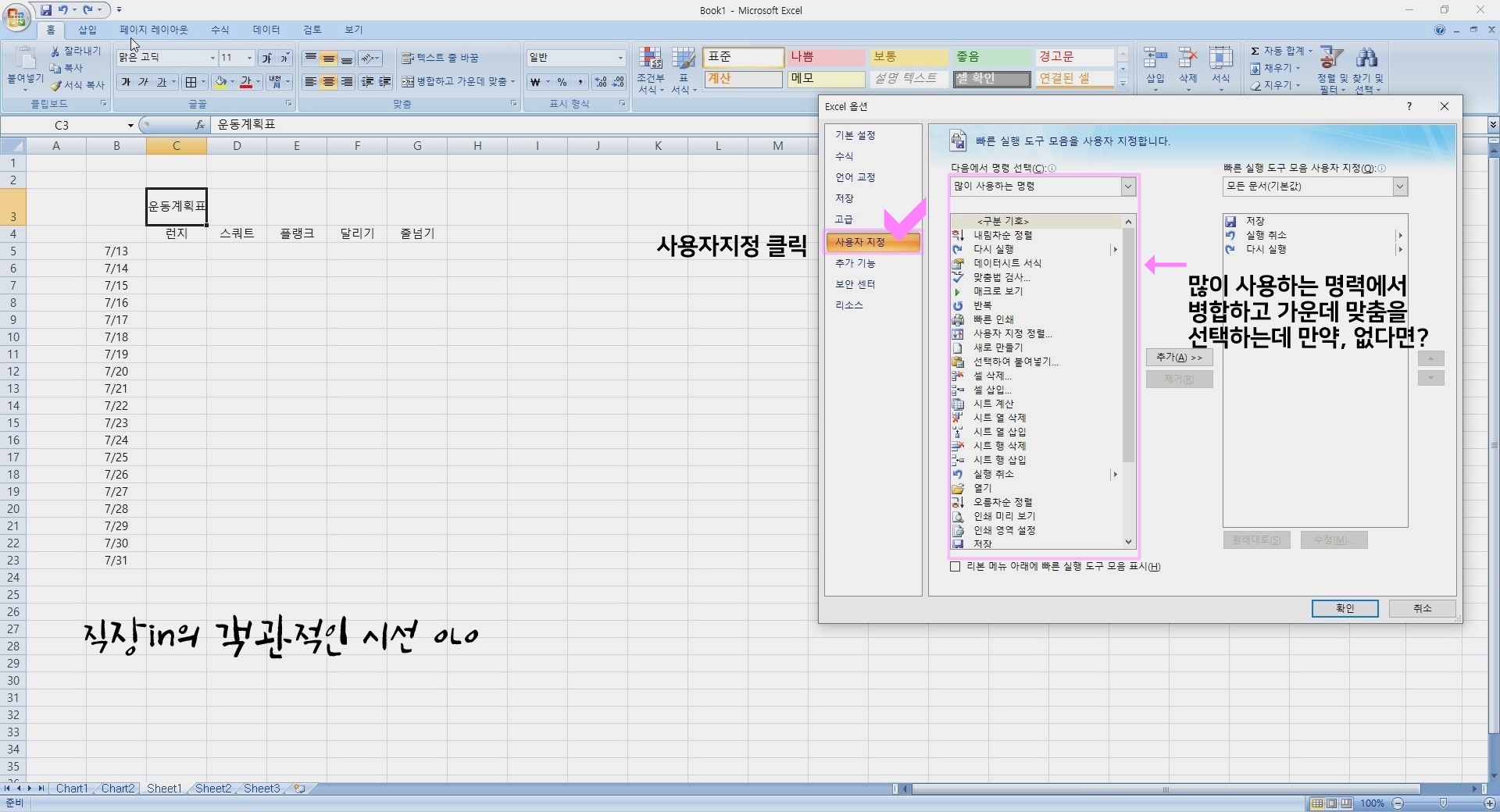
그러면 앞전에서도 봤던 엑셀 옵션이 뜨는데 사용자지정으로 들어가 '다음에서 명령 선택'란에서 병합하고 가운데 맞춤을 찾는다.
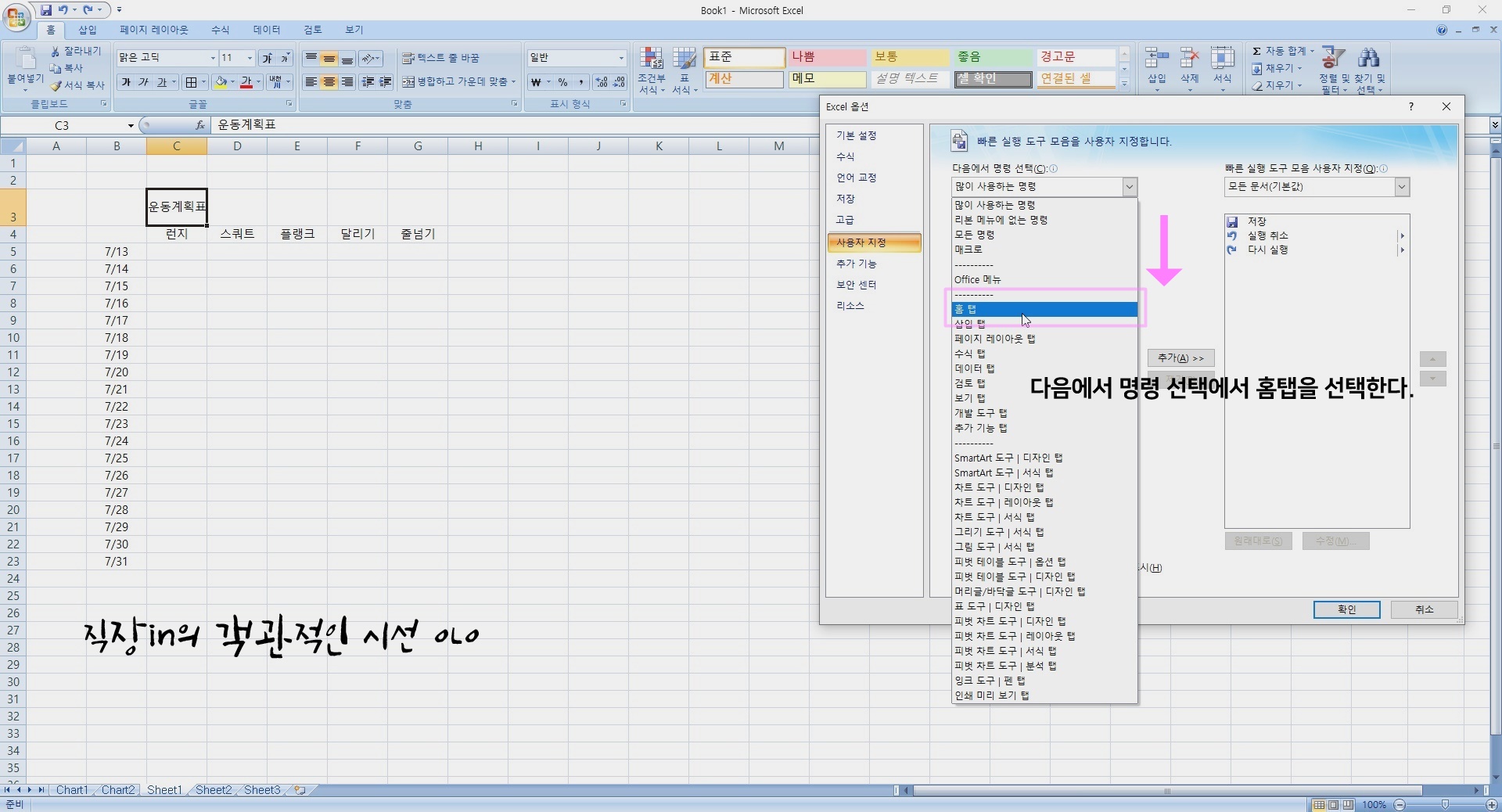
많이 사용하는 명령에 없다면 모든명령이나 홈탭에서 찾으면 되는데 한글 자음 순서대로 있으니 ㅂ쯔음 에서 찾으면 금방 찾는다.
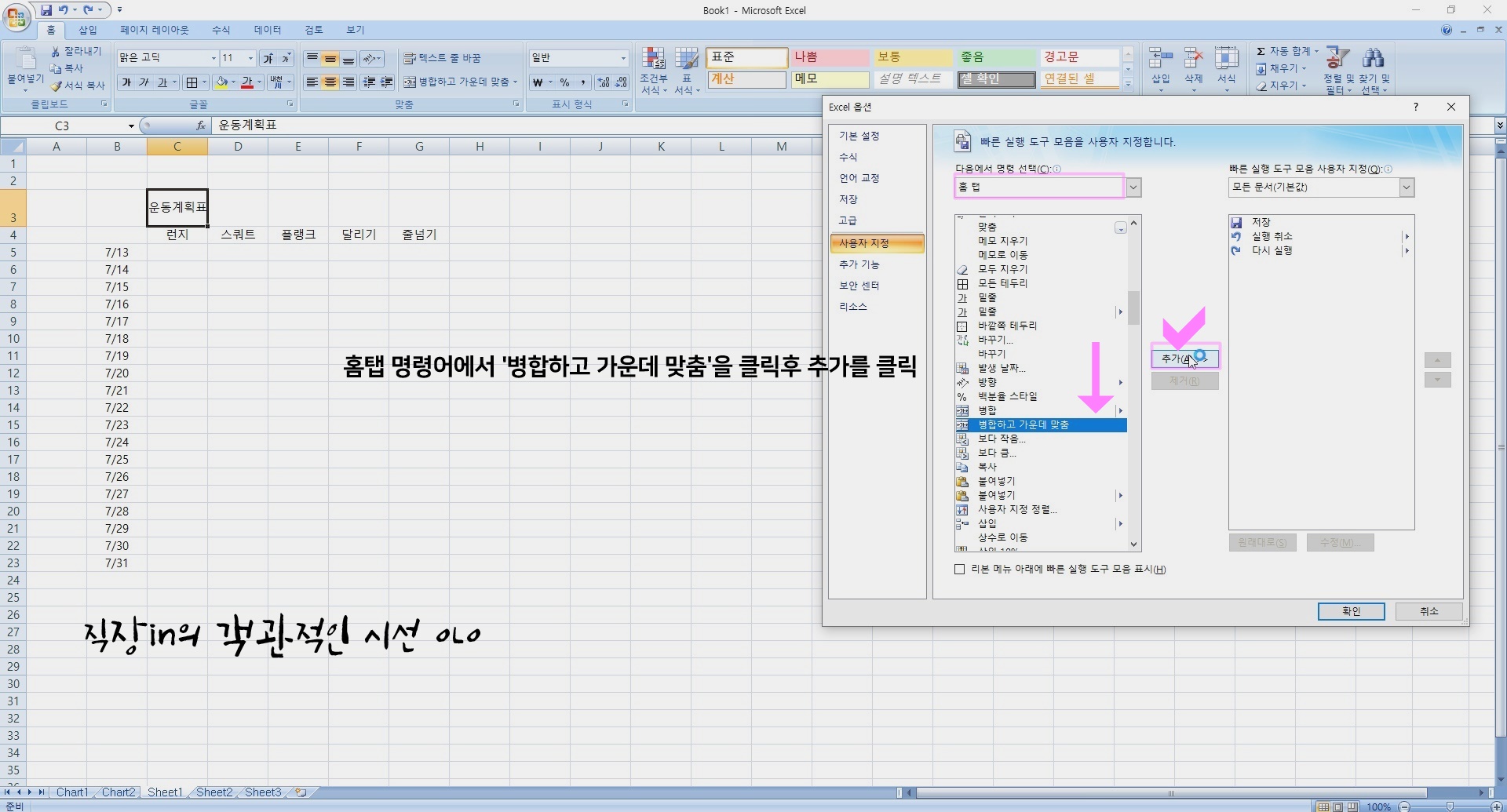
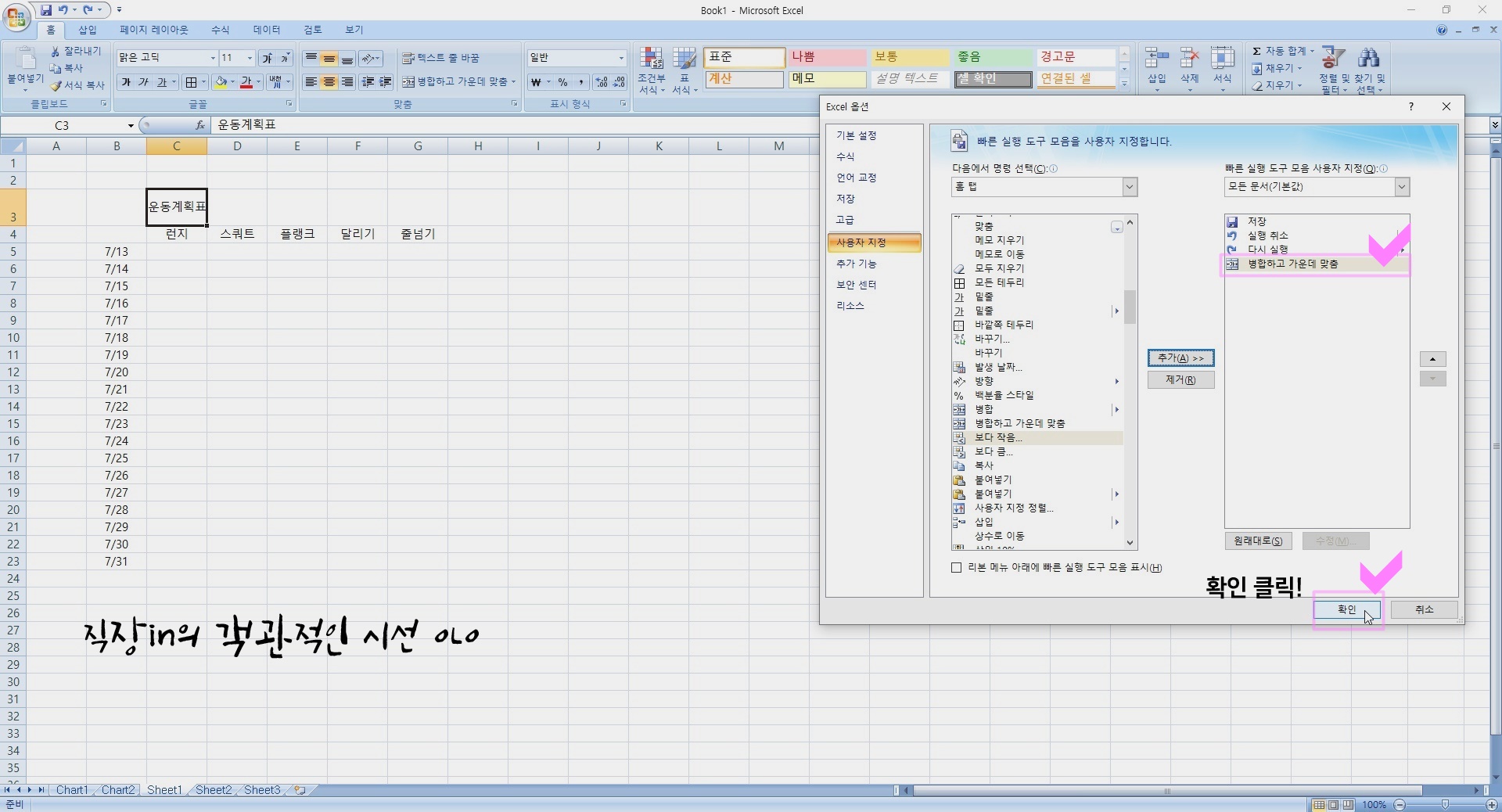
병합하고 가운데 맞춤을 찾았다면 클릭을 하고 옆에 추가 버튼을 누르면 빠른 실행 도구 모음 사용자 지정란으로 명령어가 넘어간다. 정확히 넘어갔는지 확인 후에 아래 확인 버튼을 눌러주면 엑셀 병합 단축키, 엑셀 병합하고 가운데 맞춤 단축키가 생성이 된다.
*빠른 실행 도구 모음 사용자 지정에 순서를 바꿀 수 있는데 이 순서가 단축키 번호 순서이다. 즉, 저장이 첫번째 이면 Alt+1, 실행취소가 두번째면 Alt+2 이런 식이라고 보면된다.
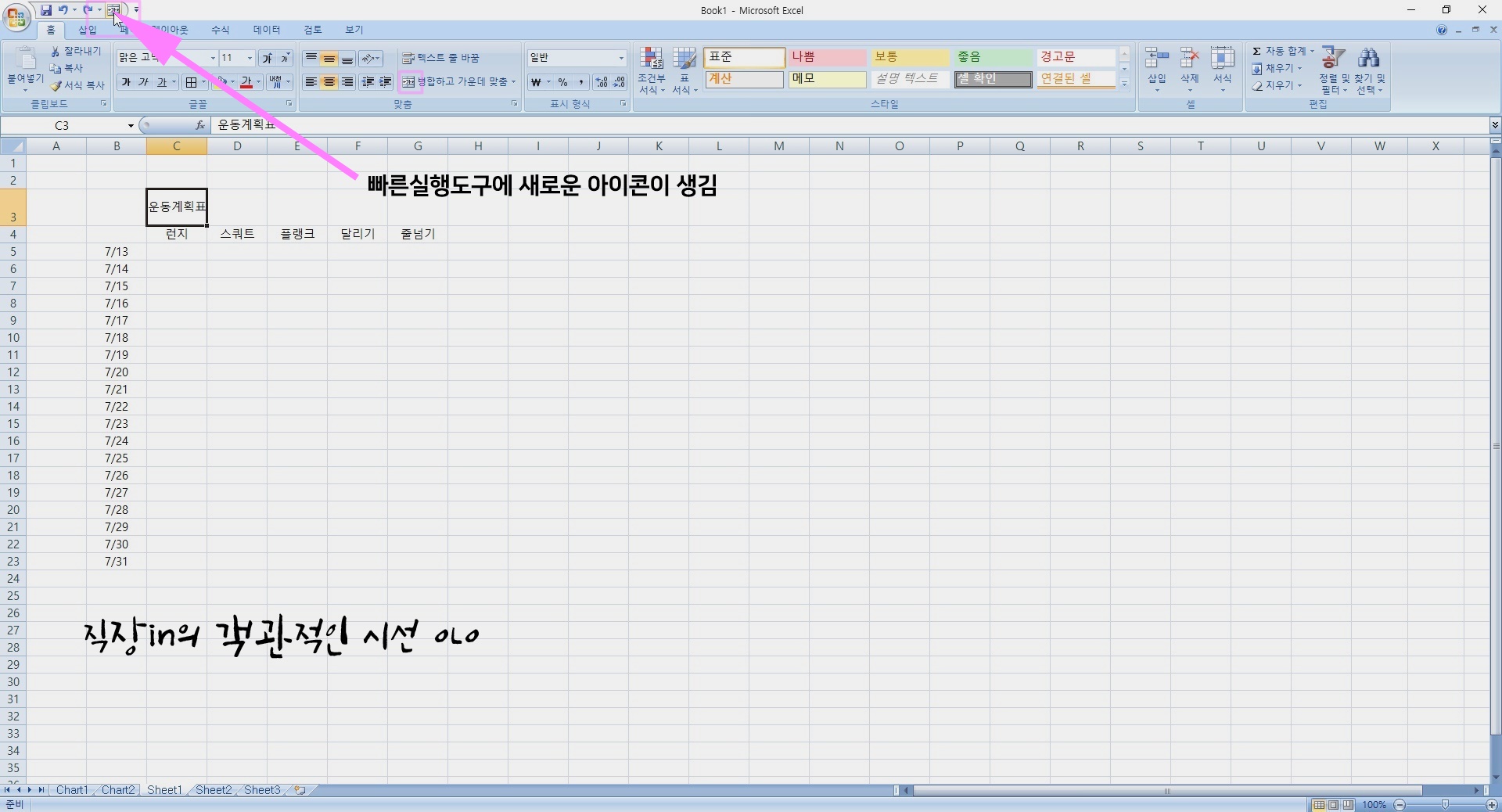
빠른실행도구 상단에 새로 생긴 아이콘이 아래에 병합하고 가운데 맞춤 아이콘과 동일하다는 것을 확인할 수 있다. 여기서 우리의 목적을 잊어서는 안된다. 빠른실행도구가 필요했던 것이 아니라 엑셀 셀병합 단축키가 필요하다는 것을...!!!!
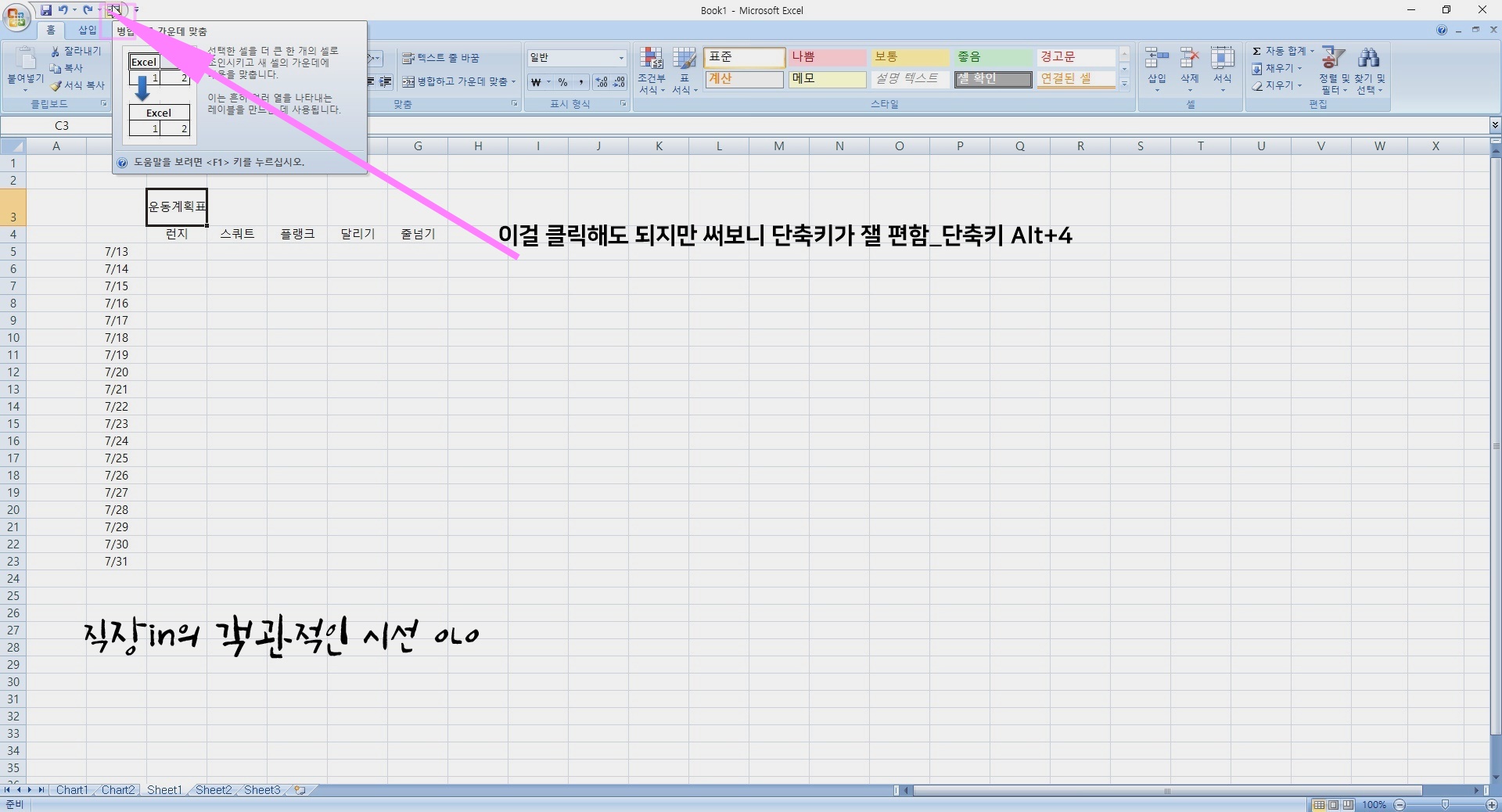
위에서 언급했듯이 빠른실행도구에 내가 추가한 아이콘은 4번째에 있으니 즉 단축키는 Alt+4라고 보면된다. 물론 저장은 Ctrl+s , Alt+1 같이 사용 가능하다. *실행취소 단축키 Ctrl+z , Alt+2 / 다시실행 단축키 Ctrl+y , Alt+3
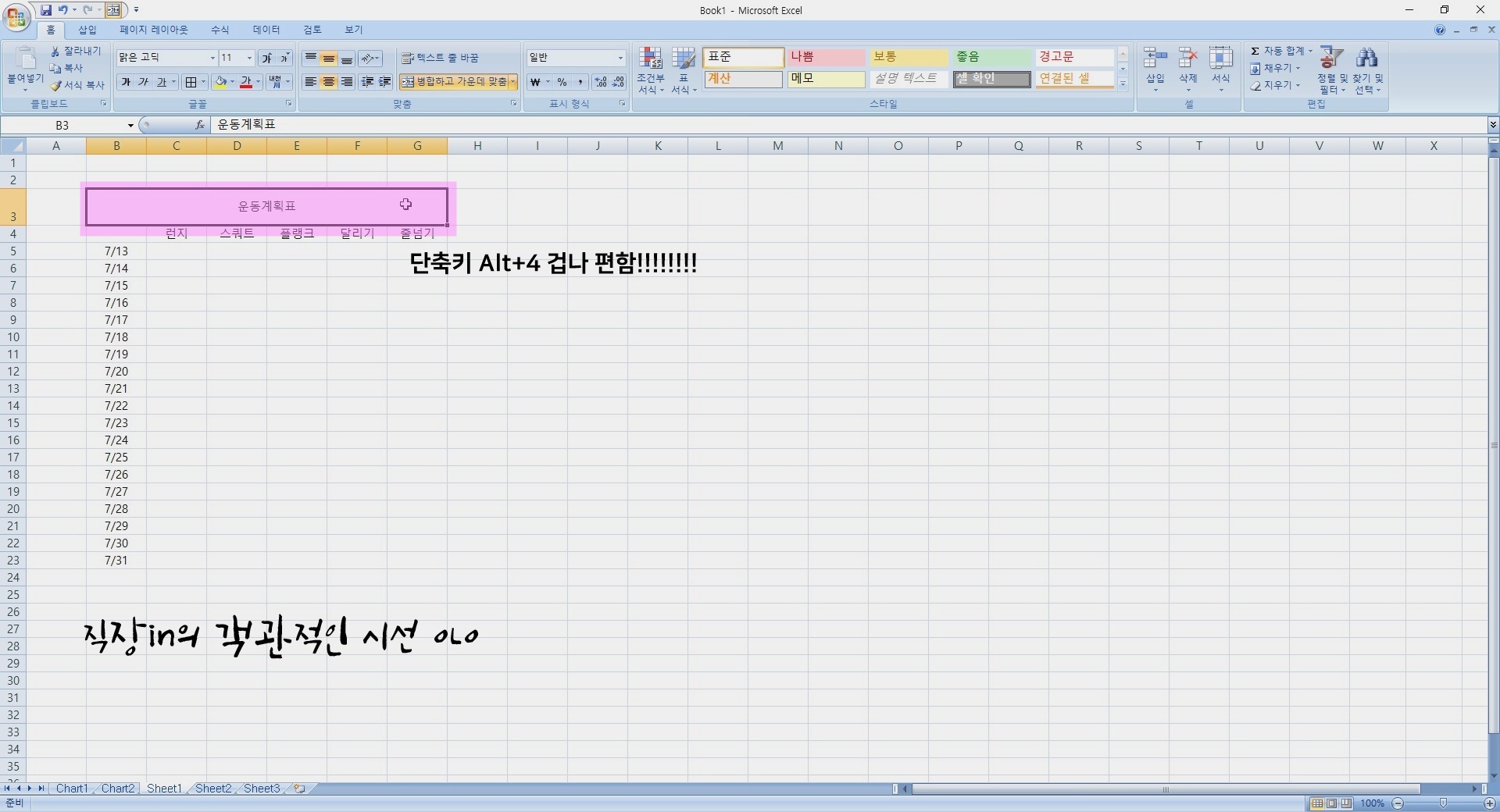
이제 병합할 셀을 쭈욱 선택하고 Alt+4만 누르면 알아서 척척척!!!!!!!!!!!!! 겁나 편하다. 이래야 조금이나마 일 할 맛이 좀 날 것 같긴한데... 그래도 월급쟁이는 힘들다;;
그래도 아직 헷갈리신다 하시는 분들을 위해 만든 뭘 좋아할지 몰라 만들게 된 영상도 꼭 한번 봐주셨으면 좋겠다^^ (마음속의외침)
자 엑셀 병합하고 가운데 맞춤 단축키를 만들었다면 어떻게 엑셀 셀병합 단축키 해제 하는지도 알아야 인지상정. 근데 이건 적기도 민망할 정도로 쉬워도 너무 쉽다.
그래도 엑린이들, 어르신들도 혹시나 보실수도 있기에 열심히 적어본다.
▼엑셀 단축키 해제 : 엑셀 셀병합 단축키 해제 / 엑셀 병합하고 가운데 맞춤 단축키 해제하는 방법
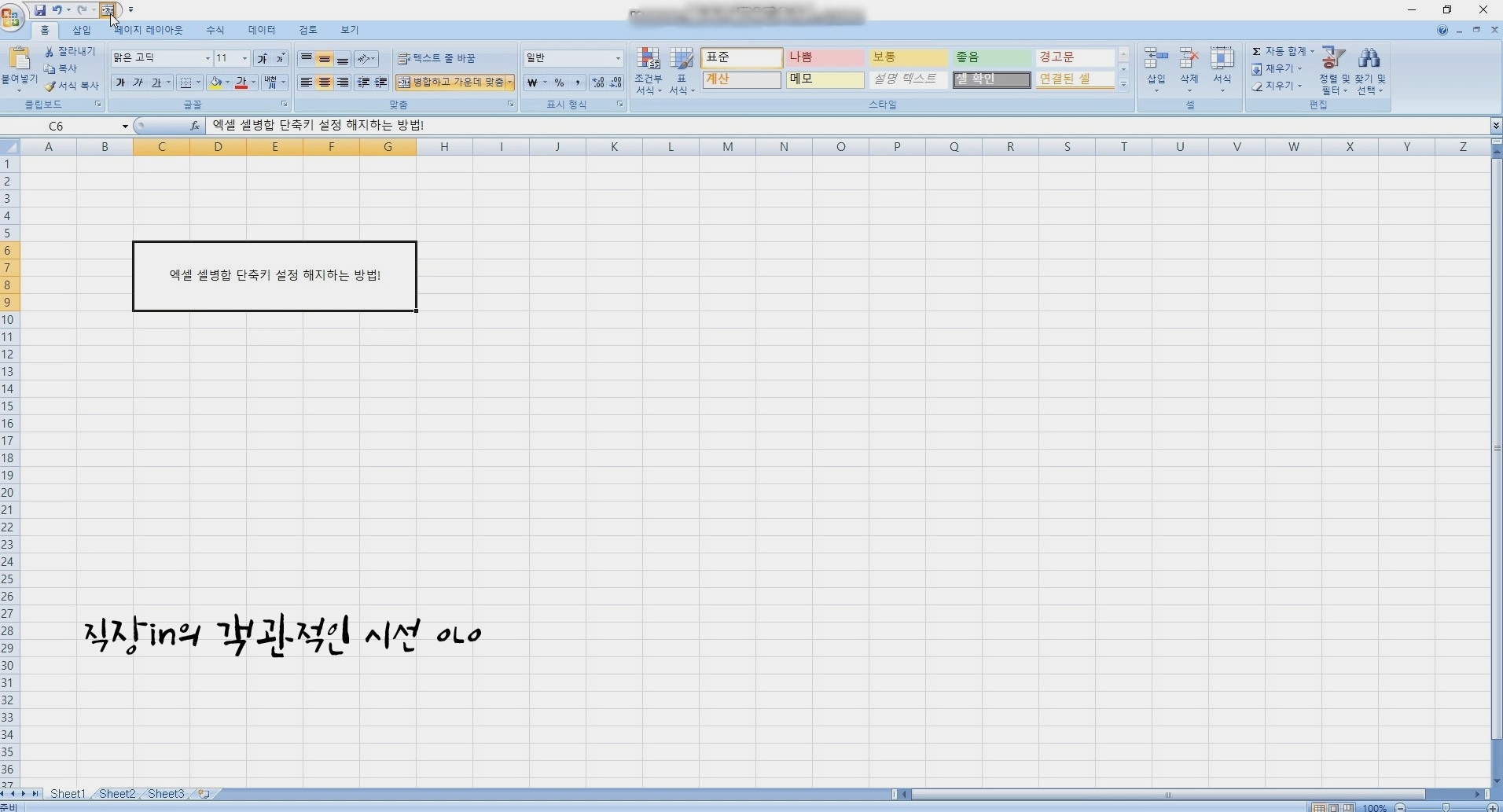
빠른실행도구에 있는 아이콘 중 엑셀 단축키 해제 나 제거 하고 싶은 아이콘에서 마우스 오른쪽 클릭을 해준다.
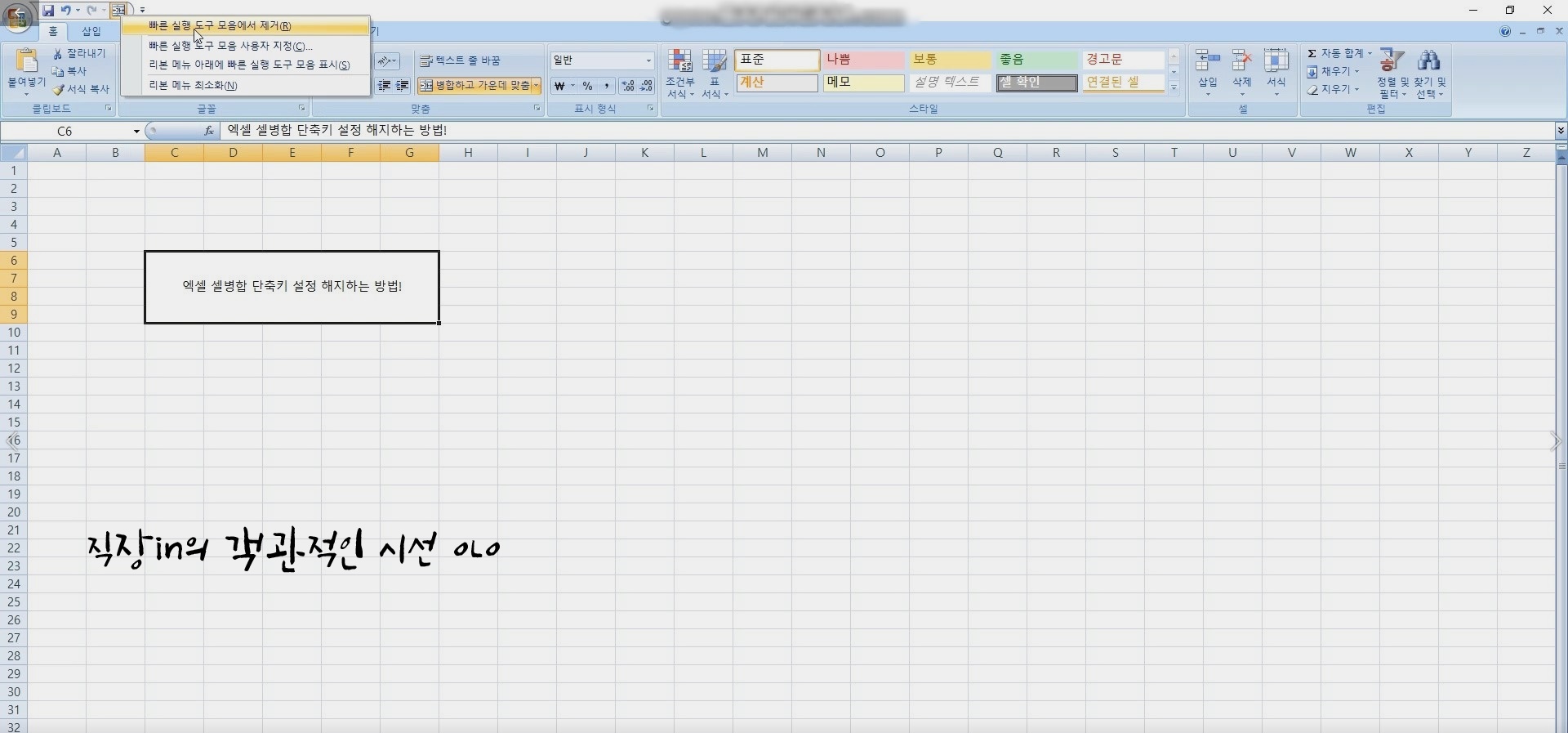
그러면 4가지 설명 메뉴 중에 맨 위에 '빠른실행도구 모음에서 제거'를 클릭해준다. 직장인K는 직접 엑셀 단축키 만들기 를 했던 '병합하고 가운데 맞춤'을 지워보았다.
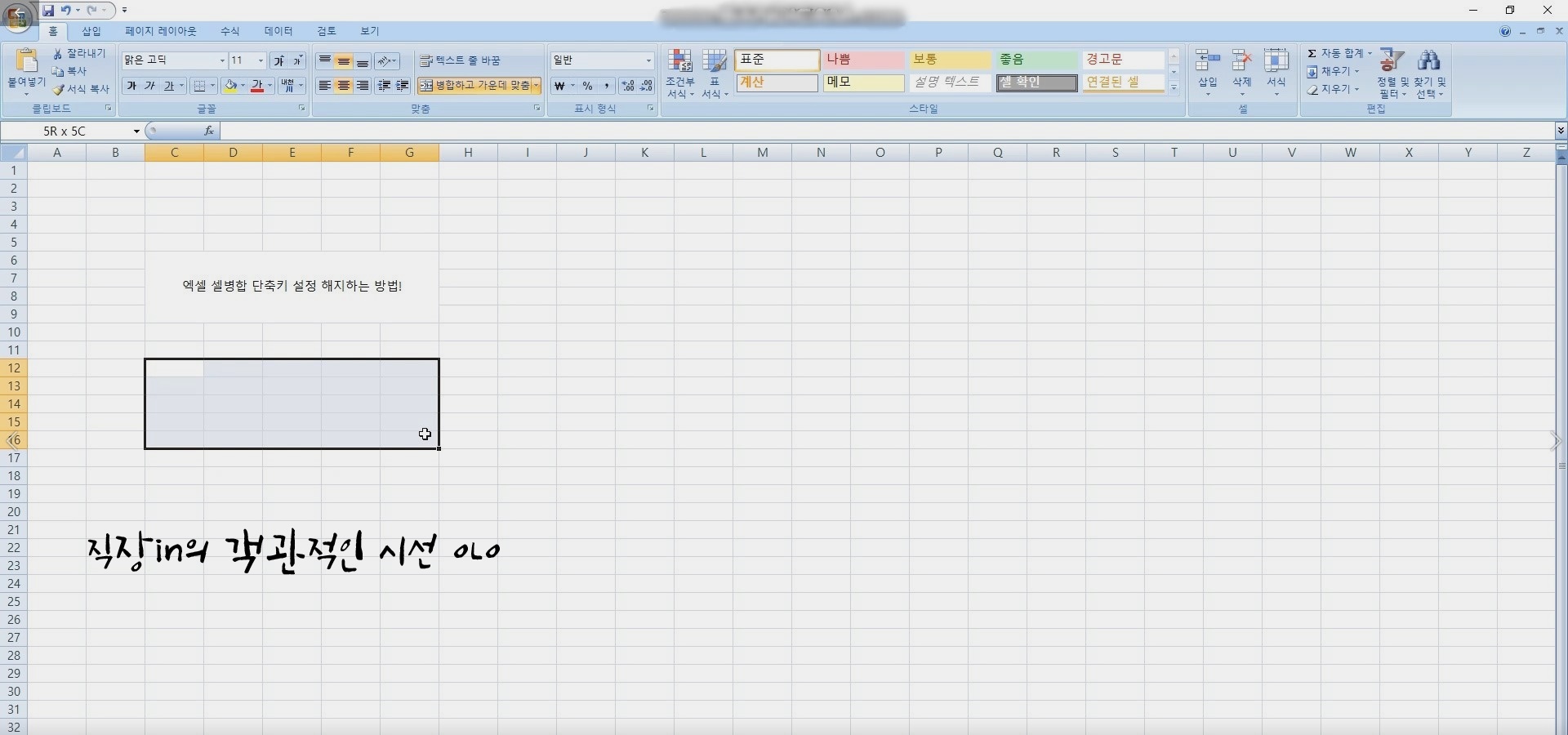
위에 아이콘도 없어지고 단축키 Alt+4도 먹히지 않았다. 이건 뭐 3초컷..;; 그래도 이것도 정성들여 영상을 만들어 보았으니 엑셀 셀병합 단축키 해제 방법이 궁금하시거나 심심하거나 할일 없으신 분들도 꼭 보셨으면 좋겠다. 참고로 목소리, 브금 같은건... 없다^^;
이상 직장인K의 아주 기초적인 엑셀 셀병합 단축키, 엑셀 병합하고 가운데 맞춤 단축키 만드는 방법이었다.
'알아두면 좋은 정보 > 오피스편' 카테고리의 다른 글
| 크롬 시크릿 모드 설정 시크릿 창 단축키 바로가기 만드는 방법 3가지 (0) | 2021.01.25 |
|---|---|
| 상업용 무료폰트 다운로드 배민 을지로 10년후체 감성 서체! (0) | 2020.10.10 |
| 엑셀 날짜 서식 쉬운 3가지 방법! 단축키,리본메뉴,도구메뉴 (0) | 2020.07.31 |
| 크롬 우클릭 해제 드래그 차단 푸는 방법 쉽다! (2) | 2020.07.22 |
| 엑셀 한글 자동변환 해제하는 방법, 영어 자동변환 설정 쉬워요! (0) | 2020.07.13 |




댓글